書類作成・文書入力
B.書類・イメージ作成関連
1. Wordで書類を作成する場合の操作方法を教えてください。
- Windows
<回答>
Wordを利用する場合は、バージョン毎に操作が異なります。
詳細は「Wordでの書類作成(HTML形式)について」を参照してください。
2.Word2000以上のバージョンで変換したHTMLを文書入力すると、イメージが小さくなっています。あるいは、イメージの形式が変わってしまい、エラーになります。
- Windows
<対策>
WordのWord2000以上のバージョンを使用して書類を作成している場合、<挿入>→<図>→<ファイルから>で開いたイメージ選択画面で、イメージを選択して「挿入」ボタンをクリックされていませんか?
Word2000以上の場合、この方法で挿入したイメージのサイズや形式を、Wordが変更してしまいます。
Word2000以上を使用して書類を作成する場合は、「ファイルにリンク」を使用してください。
詳細は以下を参照してください。
「Wordでの書類作成(HTML形式)について」→「A.図面、表、写真などのイメージ挿入」
3. Word2003以上のバージョンで「Web ページとして保存」にしているのに、「文書入力」の“入力文書の指定”画面に保存したはずの書類が表示されません。
- Windows
<現象>
Word2003より「Web ページとして保存」や「名前をつけて保存」の“ファイルの種類”に『単一 ファイル Webページ』が加わっています。これは1つのファイルだけが作成され、拡張子が“mhtml”となります。
通常、HTML形式の場合、テキスト部分のファイル(.html または .htm)と文書内に使用しているイメージが分かれた状態になりますが、“mhtml”はHTMLとそれに使用しているイメージを1つにまとめたものでHTML形式ではありません。
アイコンも通常HTMLの場合![]() であるのに対し、MHTMLの場合
であるのに対し、MHTMLの場合![]() と全く違うものになります。
と全く違うものになります。
「文書入力」の“入力文書の指定(文書入力)”画面はHTML文書しか表示されないようになっていますので、『単一 ファイル Webページ』で保存したMHTML文書は表示されません。
<対策>
保存する際は、“ファイルの種類”を『Webページ(フィルタ後)』 に変更して保存してください。
特に「Web ページとして保存」の場合、“ファイルの種類”の初期値が 『単一 ファイル Webページ』 になっていることがあるようですのでご注意ください。
- <ファイル>→<Web ページとして保存>または<名前をつけて保存>をクリックします。
- ファイルの種類を『Webページ(フィルタ後)』に変更し保存します。
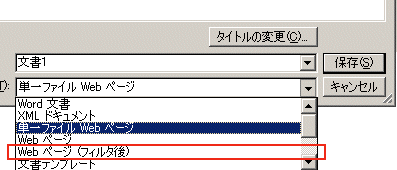
※バージョンが異なる場合、操作方法が変わっている可能性があります。Wordのヘルプ等でご確認ください。
4. ?行に収まるイメージを作成したいのですが、どうやって大きさを決めればよいでしょうか?
- Windows
<回答>
電子出願ソフトでのイメージの大きさは、全てドット数(ピクセル数)で決まります。
希望の大きさに収まるドット数を計算し、その大きさでイメージを作成してください。
- イメージの大きさと解像度については、電子出願ソフトの操作マニュアル→書類作成編→1.2.1 HTML文書で使用できるイメージ→■使用できるイメージファイルの規定 をご覧ください。
- XML・SGML系の区別については、電子出願ソフトの操作マニュアル→書類作成編→1.1.2 送信できる書類 をご覧ください。
| ◆行数からドット数を逆算する場合 <XML書類の場合> 解像度が200Dpiの場合 2007÷49×希望の行数≒縦のドット数 解像度が300Dpiの場合 3011÷49×希望の行数≒縦のドット数 解像度が400Dpiの場合 4015÷49×希望の行数≒縦のドット数 <SGML書類の場合> 解像度が200Dpiの場合 1933÷29×希望の行数≒縦のドット数 解像度が400Dpiの場合 3866÷29×希望の行数≒縦のドット数 ※この計算式で出る値は概算値ですので、多少誤差があります。 計算で出た値より少し小さいドット数にすれば、希望の行数に収まります。 <例>
200Dpiの場合:2007÷49×48≒1966 300Dpiの場合:3011÷49×48≒2949 400Dpiの場合:4015÷49×48≒3933 |
| ◆イメージの大きさ(mm)から逆算する場合 <XML・SGML書類 共通> 解像度が200Dpiの場合 長さ(mm)×200÷25.4≒ドット数 解像度が300Dpiの場合 長さ(mm)×300÷25.4≒ドット数 解像度が400Dpiの場合 長さ(mm)×400÷25.4≒ドット数 ※この計算式で出る値は概算値ですので、多少誤差があります。 計算で出た値より少し小さいドット数にすれば、希望のmm内に収まります。 |
5. JPEGのイメージを組み込んだら、「JPEGの形式に問題があります」というエラーになります。
- Windows
<対策>
Adobe社のPhoto shopで、画像モードを「CMYKカラー」にしている場合に、このエラーが発生します。
上記の場合は、Photo shopでJPEGを開き、<イメージ>メニュー→<モード>を見てください。
ここで「CMKYカラー」にチェックが付いていたら「RGBカラー」に変えて保存しなおしてください。
※なお電子出願ソフトでは「JPEGのカラーはRGBカラーのみ」と規定されています。
6. JPEGのイメージを組み込んだら、送信ファイルのサイズが非常に大きくなります。
- Windows
<対策>
JPEGを使用する場合、必要以上に読み込みの画素密度を高くしたり、保存時の圧縮率を低くすると、ファイルサイズが非常に大きくなります。
JPEGは、特許・実用新案の図面代用写真又は意匠・商標の色彩を含む図面や写真のみに使用してください。
また、画素密度は200dpiを前提として、保存時には可能な限り圧縮率を高くし、ファイルサイズを小さくするよう設定してください。
特許・実用新案の図面代用写真や意匠・商標の色彩図面や写真以外の図形の場合は、白黒のPNG、GIF、BMP形式を使用してください。
《参考》
JPEGイメージのデータ量の変化 (スキャナによるイメージの作成)
※「スキャナの設定」は、スキャナによって名称や設定方法が異なります。
■スキャナ設定:文字/線画 (GIFで保存)
200dpi: 25KB
300dpi: 43KB
400dpi: 64KB
■スキャナ設定:白黒写真 (JPEGグレースケールで保存)
圧縮率 (低) (中)
200dpi:2,185KB → 349KB
300dpi:4,194KB → 636KB
400dpi:7,012KB → 967KB
《注意》
JPEGの圧縮率を高くしすぎると、画質が劣化する場合があります。
送信ファイルを印刷して、十分な画質かどうか確認してから出願してください。
また、圧縮率を変えて保存した場合、元に戻すことは出来ません。保存時にファイル名を変更して、オリジナルファイルに上書きしないようにしてください。
《主なイメージソフトの操作方法》
以下に、主なイメージソフトでJPEGを圧縮保存する場合の例を記載します。詳細は、各ソフトのマニュアルをご覧ください。
◆Photo shopの場合
- <ファイル>→<別名で保存>
- <別名で保存>画面の“ファイルの種類”で「JPEG」を選択し、 「JPEGオプション」ボタンをクリックします。
- “画像オプション”で圧縮率を選択します。
※“形式オプション”は「プログレッシブ」以外にしてください。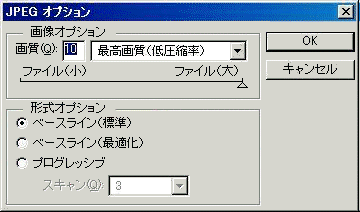
◆Paint Shop Proの場合
- <ファイル>→<名前をつけて保存>
- <名前をつけて保存>画面の“ファイルの種類”で「JPEG」を選択し、 「オプション」ボタンをクリックします。
- “圧縮”で圧縮率を選択します。
※“エンコーディング”は「スタンダードエンコーディング」にしてください。
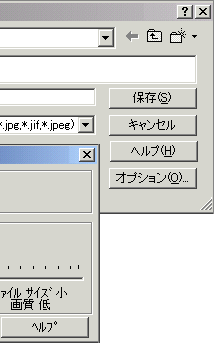
◆Photo Editorの場合
- <ファイル>→<名前をつけて保存>
-
<名前をつけて保存>画面の“ファイルの種類”で「JPEG」を選択し、 「オプション」ボタンをクリックします。
“JPEG形式の圧縮の指定”で圧縮率を選択します。
※“TrueColor(24ビット)”を選択してください。
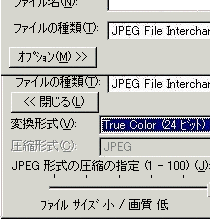
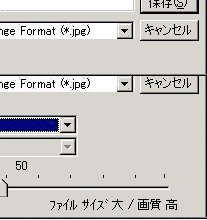
7. PDFファイルを組み込んだら、送信ファイルのサイズが非常に大きくなります。
- Windows
<対策>
使用しているPDFのファイルサイズが大きすぎるために全体が大きくなっています。PDFのファイルのサイズを小さくすることにより、送信ファイルのサイズを小さくすることが可能です。
PDFファイルのサイズを小さくする方法は、Adobe 社のホームページに使用バージョン毎に様々な方法が案内されています。PDFを作成する時にファイルサイズを小さくするように設定することも、既存の PDFファイルのサイズを小さくすることも可能との記載がありますので、以下のサイトを参照してPDFファイルを作成、保存しなおしを行ってみてください。
- Adobe 社のホームページ→https://www.adobe.com/jp/
- 上記サイトの検索機能を使用して情報をご確認ください。
参考:「PDFのファイルサイズ」などで検索すると類似の情報が参照できます。
※なお、上記サイト内の情報についてはAdobe 社にご質問ください。
併せて「PDFファイル作成上の注意事項」をご覧ください。
8. 改行したはずなのに、送信ファイルでは改行されていません。
- Windows
<現象>
電子出願ソフトでHTML変換した書類を、Word2000以上のバージョンで編集して保存した場合に発生します。
これは、Word2000以上で保存した時に、改行が通常と違うもので入っているためです。これをWordやブラウザで開いても改行されているので、この段階で気づくことはありません。
電子出願ソフトの文書入力では、改行していないことでエラーになる部分やケースが少ないため、ほとんどの場合、正常処理されます。しかし、送信ファイルを表示・印刷して確認すると、特許願の明細書の段落番号の中や、要約書の【要約】の内容など(これらの場所はHTMLの記載どおりに改行を行う部分です)で以下のように改行が消え、1続きの文章になってしまいます。このままオンライン送信した場合は、この状態で受理されます。
| Wordの表示 | 送信ファイルの表示 | |
|---|---|---|
| 段落番号の例 | 【符号の説明】 【0020】 1 あいうえお 2 かきくけこ 3 さしすせそ |
【符号の説明】 【0020】 1 あいうえお 2 かきくけこ 3 さしすせそ |
| 要約書の例 | 【書類名】要約書 【要約】 【課題】書面に~中略~可能とする。 【解決手段】レンズ系を~中略~で主走査する。 【選択図】図1 |
【書類名】要約書 【要約】【課題】書面に~中略~可能とする。【解決手段】レンズ系を~中略~で主走査する。【選択図】図1 |
<対策>
電子出願ソフトでHTML変換したものをWord2000以上のバージョンで編集する場合は、スタイル書式を「標準」にしてから通常の編集を行ってください。
詳細は以下を参照してください。
「Wordでの書類作成(HTML形式)について」→「D.改行されない、又は、不要な改行が入る場合」
9. 文章中に入れた覚えのない改行が入っています。
- Windows
<対策>
◆ワープロソフトを使用して書類を作成した場合、半角英数字などの間で改行が入ってしまうことがあります(特にWord2000以上のバージョンで発生するようです)。
この改行は、ワープロソフトで開いた場合は分かりませんが、HTMLをメモ帳で開いて確認すると改行が入っています。この不要な改行を削除してください。
◆1行の長さが非常に長い場合は、出願ソフト上の制限により途中で改行されてしまうことがあります。
意図しない部分で改行されている場合は、それより前の体裁のよい部分で改行を入れてください。
上記の対策で改善しない場合、「改行したはずなのに、送信ファイルでは改行されていません。」を参照してください。
ここで説明する原因により「1行の長さが非常に長い場合は、出願ソフト上の制限により途中で改行されてしまう」ケースがあります。
10. 文章中に入れた覚えのない文字が入っています。
- Windows
<現象>
- []のような入力した覚えのない文字が入る場合
Wordや一太郎でHTML文書を作成した場合に、入る場合があります。 このような文字が入っていた場合、書式チェックでは「[]は通常の文字とみなされます。スペシャルキャラクターの場合は、サポート対象外ですので修正してください。」と警告になります。 これらの文字は、そのまま送信ファイルの中に入ってしまいますので、十分ご注意ください。 - 削除したはずの文字やワープロソフトに表示されない文字が入っている場合
<対策>
- 特許庁規定外の文字を使用した場合に、[]のような文字列に置き換わることがあります。特許庁規定内の文字に修正してください。
詳細は、「8. 「[????]は通常の文字とみなされます。スペシャルキャラクターの場合は、サポート対象外ですので対応する文字に置き換えてください。」と警告メッセージがでます。」をご覧ください。
- ワープロソフトの変更履歴や隠し文字が入っている可能性があります。
Wordの場合は、以下の対処を試してください。その他のソフトの場合は、ワープロソフトのマニュアル等を参照して変更履歴や隠し文字を削除してください。
E.Wordで削除したはずの文字が、送信ファイルに残っている場合
H.Wordで表示されない文字が、送信ファイルに表示される場合
11. 文章の先頭に空白を入れて字下げしているのに、無くなってしまいます。
- Windows
<現象>
WordでHTML文書を作成した場合で、行の先頭に空白文字を入れて字下げした場合、Wordの自動機能により空白文字ではなく別の方法で字下げしてしまいます。
<対策>
Word固有の自動機能を停止してお使いください。
詳細は以下を参照してください。
「Wordでの書類作成(HTML形式)について」→「F.字下げや箇条書きが反映されない場合」
12. Wordで削除した文字が送信ファイルに残っています。または、Wordで削除した部分が、文書入力でエラーになります。
- Windows
<現象>
出願ソフトで文書入力し、出来た送信ファイルを表示すると、Wordで削除した筈の部分が表示されます。
または、Wordで削除した部分が、文書入力でエラーになります。
『Webページ保存』したHTMLをブラウザで表示すると、Wordで削除した部分は、表示されないか取り消し線が付きで表示されます。
Wordで「変更履歴」機能を使用し、変更履歴を残したまま『Webページ保存』すると、変更履歴も一緒に保存されるため、このような問題が発生します。
<対策>
以下の方法で変更履歴を反映してから、『Webページ保存』してください。
Word 2004 for Macでも同様の現象が発生することがあります。「Word2000の場合」を参考にしてください。
※バージョンが異なる場合、操作方法が変わっていることがあります。Wordのヘルプ等でご確認ください。
※注意
この操作を行うと、それまでの変更履歴が消えます。
変更履歴を残したい場合は、先に[ファイル]メニュー→[名前を付けて保存]で、別名で保存してください。
詳細は以下を参照してください。
「Wordでの書類作成(HTML形式)について」→「E.Wordで削除したはずの文字が、送信ファイルに残っている場合」
13. 送信ファイルの表示/印刷と、元HTMLで字形が異なる漢字は、▲▼で囲む置き換えの記載にすればいいですか?
- Windows
<現象>
本現象は、インターネット出願ソフト[i3.60]以降では発生しません。
[i3.50]以前では、以下の現象が発生します。
Windows Vista以降での「MSゴシック」「MS明朝」「メイリオ」などのフォントは、「JIS X 0213-2004」の例示字形に基づいた新しいものであるため、一部の字形が変更されています(従来は「JIS X 0208-1997」の例示字形に基づいたフォントが使用されていました)。
インターネット出願ソフト[i3.50]以前のビューア(国際出願を除く)は、従来のフォントで表示/印刷する機能を備えています。
そのため、以下のように異なる字形で表示/印刷される漢字があります。
例) “つじ”の場合

<回答>
[i3.60]以降をご利用ください。
例示字形が変更された字については、字形は異なりますが、同じ文字コードですので、▲▼による置き換えは不要です。
※変更が生じる漢字については「平成16年2月20日JIS漢字コード表の改正で、例示字形の変更が行われた面区点位置一覧」をご覧ください。
14. 送信ファイルの表示/印刷をすると、入力した覚えのない「??」が入っています。
- Windows
<回答>
一太郎2014以降の「IVS機能」を使用した場合、HTML保存時に、「IVS機能」を設定した文字の後ろに「??」が追加される場合があります。
一太郎で「??」の前の文字を、入力しなおしてからHTML形式で保存してください。
一太郎上では、ほとんどの場合「??」が表示されません。送信ファイルや、入力チェック結果で場所を確認してください。
該当文字を入力しなおす時、「IVS機能」は使用しないでください。
※一太郎以外でも、IVS対応のアプリケーションで入力した場合、類似現象が発生する可能性があります。同様の方法で対処してください。
以下は、「辻」や「芦」の字に「IVS機能」を設定した場合
| 一太郎の表示 | 送信ファイルの表示 |
|---|---|
 |
 ※記載箇所により「??」が 全角になる場合があります。 ※上記は国内手続の例です。 |
※ 一太郎は、株式会社ジャストシステムの登録商標です。
15. 手続補正書で、補正箇所に下線を引いていますが、送信ファイルにすると消えています。
- Windows
<回答>
手続補正書であっても、下線が使用できない項目の場合は、下線は設定されません。
また、項目名(【】の中)には下線を引くことができません。
下線が使用できない項目については、下線を引かないまま提出しても手続として問題ありません。
下線が使用できる項目は、操作マニュアル「Ⅲ.書類作成編」-「1.2.2 手続書類で使用できる文字」-「■文字修飾・改行」をご覧ください。
17. 「イメージの形式に誤りがあります」とエラーになります。
- Windows
<現象>
書式チェックで、以下のエラーになります。
<対策>
エラーメッセージの以下を確認してください。対処してください。
- メッセージのファイル名欄が指定したイメージファイル名と異なる場合
- Wordの場合、以下の方法でイメージ挿入しなおしてください。
→A.図面、表、写真などのイメージ挿入
改善しない場合、以下の方法で書式スタイルを「標準」に設定してから、イメージ挿入しなおしてください。
→I.挿入したイメージ形式が変わる、又は、イメージが違う場所に挿入される
→A.図面、表、写真などのイメージ挿入
- Wordの場合、以下の方法でイメージ挿入しなおしてください。
- メッセージの内容欄が[ピクセルサイズが制限値(7x7)以下です。]の場合
- 指定したイメージサイズが縦7ピクセル×横7ピクセル以下の場合は、縦横どちらかを7ピクセルより大きくしてください。
- Wordの場合、以下の方法でイメージ挿入しなおしてください。
→A.図面、表、写真などのイメージ挿入
改善しない場合、以下の方法で書式スタイルを「標準」に設定してから、イメージ挿入しなおしてください。
→I.挿入したイメージ形式が変わる、又は、イメージが違う場所に挿入される
→A.図面、表、写真などのイメージ挿入
- 指定したイメージサイズが縦7ピクセル×横7ピクセル以下の場合は、縦横どちらかを7ピクセルより大きくしてください。
- メッセージの内容欄が[ここに○○形式のイメージを組み込む事はできません。]の場合
- イメージ組み込み可能な箇所、使用できるイメージ形式が異なります。
メッセージのイメージ形式に変更してください。
→イメージの規定と、イメージ組み込み可能な箇所 - 正しいイメージ形式を指定している場合は、「A.メッセージのファイル名欄が指定したイメージファイル名と異なる場合」を参照してください。
- イメージ組み込み可能な箇所、使用できるイメージ形式が異なります。
18. イメージが小さくなります。
- Windows
<原因>
以下が考えられます。
- イメージのピクセルサイズ(幅、高さ)が規定より小さい
- イメージ挿入方法が違う
<対策>
- イメージのピクセルサイズ(幅、高さ)を確認します。
- イメージファイルを保存しているフォルダを開き、イメージファイルを右クリック→〔プロパティ〕をクリックします。
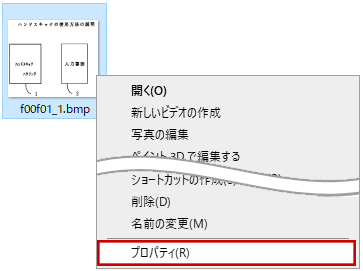
→イメージファイルのプロパティの『全般』タブが開きます。 - 「ファイルの種類」を確認します。
以下は、BMP形式のイメージファイルの例です。
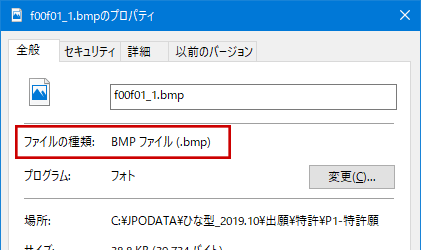
- 『詳細』タブをクリックし、「幅」、「高さ」の値を確認します。
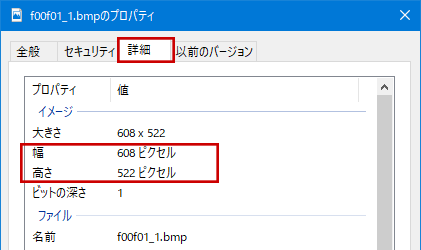
- イメージの規定を開きます。
- 4で開いたPDFの3ページ目の「■使用できるイメージファイルの規定」表から、イメージを挿入する書類名、項目名に挿入できるイメージ形式の規定サイズを確認します。
例)1~3で確認したイメージファイルが、特許願の【図1】の場合は、以下の値を確認します。
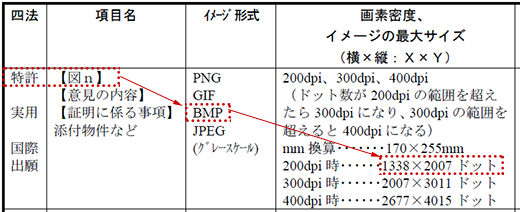
- ドット=ピクセルです。
- 例のように解像度が複数ある場合、確認したイメージファイルのサイズより大きく、一番近い最大サイズに対して大きさを確認してください。
- 3で確認したサイズが、5で確認したサイズに対して小さすぎる場合は、拡大するかイメージを作成し直してください。
- イメージファイルを保存しているフォルダを開き、イメージファイルを右クリック→〔プロパティ〕をクリックします。
- イメージの挿入方法が違うために、ワープロソフトの処理が入って小さくなっている可能性があります。
以下を参照し、正しい方法でイメージを挿入しなおしてください。
■Wordの場合- Wordで書類を開き、問題のイメージを右クリック→〔切り取り〕します。
- イメージを挿入している項目名や下の項目名を含めて選択します。
- 「スタイル書式」の影響を受けている可能性があるため、以下の操作で、スタイルを「標準」に変更します。
I.挿入したイメージ形式が変わる、又は、イメージが違う場所に挿入される - 以下を参照し、「ファイルにリンク」でイメージを挿入します。
A.図面、表、写真などのイメージ挿入
操作マニュアル「V.付録編」の「M.2 イメージの挿入(一太郎の場合)」を参照し、この方法でイメージを挿入します。
■OpenOffice のWriterの場合
- OpenOffice のWriterで書類を開き、問題のイメージを右クリック→〔切り取り〕します。
- イメージを挿入している項目名や下の項目名を含めて選択します。
- 「スタイルと書式設定」の影響を受けている可能性があるため、以下の操作で、スタイルと書式設定を「整形済みテキスト」に変更します。
E. スタイルと書式設定 - 以下を参照し、この方法でイメージを挿入します。
B. 図面、表、写真などのイメージ挿入方法
- Wordで書類を開き、問題のイメージを右クリック→〔切り取り〕します。
19. 「JPEGイメージから不要な情報を削除しました。結果を確認してください。」と警告になります。警告を回避する方法はありませんか。
- Windows
<回答>
JPEGを作成したソフトの固有情報(バージョン情報や位置情報など)が入っているための警告です。
イメージ編集ソフトの多くは、自動的にこれらの情報が入ります。
送信ファイルフォルダの書類を印刷して、JPEGが意図通りになっていれば送信可能です。
イメージ編集ソフトの設定は、メーカーにご確認ください。
送信ファイルフォルダの書類を印刷して、JPEGが意図通りになっている場合に、以下の方法で書類を再作成することにより警告を回避することは可能です。
- 送信ファイルフォルダの警告になった書類を右クリック→〔HTML変換〕をクリックします。
- フォルダ選択画面で、任意の場所を指定して〔OK〕をクリックします。
- 2で指定した場所には、HTMLとイメージファイルが出力されます。
警告になったJPEGをコピーして、任意のファイル名に変更します。 - 3でコピーしたJPEGを使って、元の書類を作成し直します。
20. 「イメージファイルが見つかりません。確認してください。」とエラーになります。
- Windows
<回答>
以下をご確認ください。
■文書入力/合成入力で指定したHTMLファイルをダブルクリックして開き、全てのイメージが正しく表示されるか確認してください。
※Word文書や一太郎文書ではなく、必ずHTMLファイルを確認してください。
- 表示されない場合
そのイメージは、移動・変名・削除された可能性があります。
イメージを組み込んだ後は、書類ファイルもイメージファイルも、フォルダ移動・変名・削除しないでください。
- 表示される場合
イメージタグが、インターネット出願ソフトで解析できない形式になっている可能性があります。
イメージファイル名、格納フォルダ名に半角記号や日本語が含まれる場合にも、このエラーが発生することがあります。
以下の方法で、イメージを組み込み直してください。- 書類ファイルとイメージファイルを同じフォルダに格納します。
※イメージファイル名は、半角英数字のみにしてください。 - イメージを組み込み直します。
- Wordの場合は、必ず「ファイルにリンク」で組み込んでください。
- その他のワープロソフトの場合は、「ワープロソフト毎の注意事項(Windows用Microsoft Office Word除く)」を参照してください。
- HTML形式で保存しなおします。
- 書類ファイルとイメージファイルを同じフォルダに格納します。
■HTMLやイメージファイルをクラウド(OneDriveやDropbox等)に保存している場合
クラウドの場合は、正しく読み込めない場合があります。
- HTMLファイルとイメージファイルを、ローカルディスク(Cドライブなど)にコピーし、
ローカルディスクのHTMLファイルを文書入力してください。
- ローカルディスクのHTMLファイルでも同じエラーになる場合
ローカルディスクのHTMLファイルに、イメージを組み込み直してください。
このとき、ローカルディスクにコピーしたイメージファイルを組み込んでください。
- Wordの場合は、必ず「ファイルにリンク」で組み込んでください。
- その他のワープロソフトの場合は、「ワープロソフト毎の注意事項(Windows用Microsoft Office Word除く)」を参照してください。
21. PDFファイルを、Acrobat3.0、4.0、5.0(バージョン1.2、1.3、1.4)にする方法を教えてください。
- Windows
<回答>
インターネット出願ソフト[i5.10](2023年12月31日リリース)以降、PDFバージョン 1.2~1.7に対応します。
インターネット出願ソフトをアップグレードしてから、再度、文書入力(または合成入力)を行ってください。
併せて「PDFファイル作成上の注意事項」をご覧ください。
22. 「この書類に貼付するJPEGは、グレースケールにして下さい」とエラーになります。Windowsの基本ソフトでグレースケールにできませんか。
- Windows
Windows の「フォト」を利用する場合の操作例をご案内します。
Windows Update の適用状況により、以下の3パターンがあります。画面が異なる場合は、別の例をご覧ください。
- エラーが解消しない場合は、別のイメージ編集ソフトを利用してください。
- イメージの内容によっては、以下の警告がでることがあります。
出来上がった送信ファイルの書類を印刷して、意図した内容になっているか確認してください。
問題なければ、そのまま出願してください。
JPEGイメージを8ビットグレースケールに変換しました。変換結果を確認してください。 [V1AHB04622P-W] - 「フォト」の詳細については、サポートいたしかねます。
- ご案内する方法は2023年1月時点の方法です。
今後のWindows Updateなどによって、画面や操作方法が変わる可能性があります。
23. 送信ファイルにすると、元イメージより縦長(または横長)に表示されます。
- Windows
SGML系の書類(意匠、商標の出願・中間書類(納付書を除く)及び審判書類全般)は、表示/印刷時のcm換算において1mm未満を切り上げます。
そのため、切上げ前後の差が横縦で相違することにより、細長いイメージの場合、若干縦長(または横長)に見える場合があります。
|
イメージのピクセルサイズから、表示/印刷の大きさ(cm)を求める計算式 |
|---|
|
※ピクセル=ドット <解像度 200dpi になるイメージの場合> ピクセル数 ÷ 200 × 2.54 ≒ 長さ(cm) <解像度 300dpi になるイメージの場合> ピクセル数 ÷ 300 × 2.54 ≒ 長さ(cm) <解像度 400dpi になるイメージの場合> ピクセル数 ÷ 400 × 2.54 ≒ 長さ(cm) |
-
→横より縦の差が大きいため、表示/印刷では若干縦長に見えます。cm換算 1mm未満切上げ 切上げ前後の差 横 803ピクセル ÷ 400 × 2.54 = 5.09905cm 5.1cm 0.00095cm 縦 284ピクセル ÷ 400 × 2.54 = 1.80340cm 1.9cm 0.09660cm
横縦の切上げ前後の差が同じ位になるよう、ピクセルサイズを調整します。
- 正方形のイメージにする
横と縦を同じサイズにすると予防できます。
- 横か縦、どちらか一方の余白を増やす
上記例の縦を 284ピクセル→299ピクセル に増やした場合
→横の差 0.00095cm に近くなるcm換算 1mm未満切上げ 切上げ前後の差 縦 299ピクセル ÷ 400 × 2.54 = 1.89865cm 1.9cm 0.00135cm
- 横か縦、どちらか一方の余白を削る
上記例の縦を 284ピクセル→283ピクセル に削った場合
→横の差 0.00095cm に近くなるcm換算 1mm未満切上げ 切上げ前後の差 縦 283ピクセル ÷ 400 × 2.54 = 1.79705cm 1.8cm 0.00295cm


