書類作成・文書入力
H.Wordで表示されない文字が、送信ファイルに表示される場合
Wordで隠し文字が設定されていると、送信ファイルに意図しない文章が表示されたり、エラーになったりします。
以下の方法でWordの表示設定を変更し、隠し文字を削除してください。
バージョン毎の操作方法
Wordの各バージョンのサポート状況は、Microsoft社のホームページでご確認ください。
サポートが終了しているWordは、Microsoft社から更新プログラムが提供されません。
セキュリティの観点から、早めに新しいWordに移行してください。
Word 2013~2019、Microsoft 365
-
『ファイル』タブをクリックします。

-
〔オプション〕ボタンをクリックします。
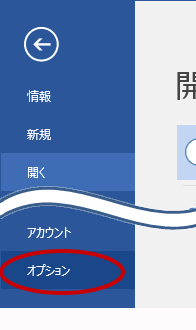
-
「Wordのオプション」画面が表示されます。
左側の〔表示〕をクリックし、右側の「常に画面に表示する編集記号」の「□隠し文字」の□をクリックします。
「□隠し文字」が になったことを確認し、〔OK〕をクリックします。
になったことを確認し、〔OK〕をクリックします。
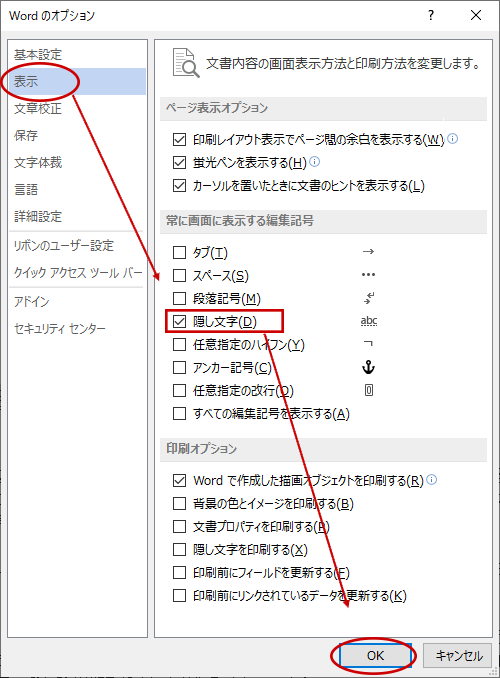
-
以下のように、隠し文字が表示されます。

-
文章を確認し、隠し文字を削除してください。
- <参考>
隠し文字の右側に文字を入力すると、隠し文字として入力されます。
文字を追加する場合は、点線下線がついていないことを確認してください。
隠し文字は、以下の方法で解除することが可能です。
隠し文字(点線下線部分)を選択し、右クリック→フォントをクリック
開いた画面の「 隠し文字」をクリック→□の状態になったら〔OK〕をクリック
隠し文字」をクリック→□の状態になったら〔OK〕をクリック
- <参考>
-
編集が完了したら、「名前を付けて保存」で「Webページ(フィルター後)」で保存します。
Word 2010
- Wordの[ファイル]をクリックし、〔オプション〕をクリックします。
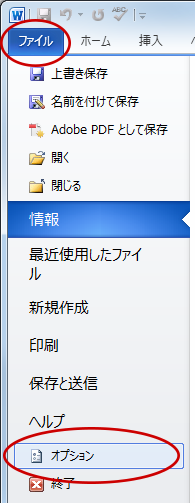
-
「Wordのオプション」画面が表示されます。
左側の〔表示〕をクリックします。
右側の「常に画面に表示する編集記号」の「□隠し文字」の□をクリックします。
「□隠し文字」が になったことを確認し、〔OK〕をクリックします。
になったことを確認し、〔OK〕をクリックします。

-
以下のように、隠し文字が表示されます。

-
文章を確認し、隠し文字を削除してください。
- <参考>
隠し文字の右側に文字を入力すると、隠し文字として入力されます。
文字を追加する場合は、点線下線がついていないことを確認してください。
隠し文字は、以下の方法で解除することが可能です。
隠し文字(点線下線部分)を選択し、右クリック→フォントをクリック
開いた画面の「 隠し文字」をクリック→□の状態になったら〔OK〕をクリック
隠し文字」をクリック→□の状態になったら〔OK〕をクリック
- <参考>
-
編集が完了したら、「名前を付けて保存」で「Webページ(フィルター後)」で保存します。
※ 本サイトに記載されている製品名、会社名は、各社の商標または登録商標です。


