書類作成・文書入力
OpenOffice Writer の主な操作方法
<目次>
- A. エンコードの設定
- B. 図面、表、写真などのイメージ挿入方法
- C. HTML形式の保存
- D. PDF、配列表のハイパーリンク
- E. スタイルと書式設定
以下の問題が発生する場合、変更してください。
・イメージが意図しない位置に入る
・行頭の空白がなくなる/余分に入る
・保存したHTMLをブラウザで表示すると、行間があいている
・見た目が意図通りにならない
A. エンコードの設定
- Windows用 : メニューの[ツール]→〔オプション〕をクリックします。
Mac用 : メニューの[OpenOffice]→〔設定〕をクリックします。 - 左側リストより、「読み込みと保存」の「HTML互換性」をクリックします。
- 右側「文字集合」を「日本語(Shift_JIS)」に変更して〔OK〕ボタンをクリックします。
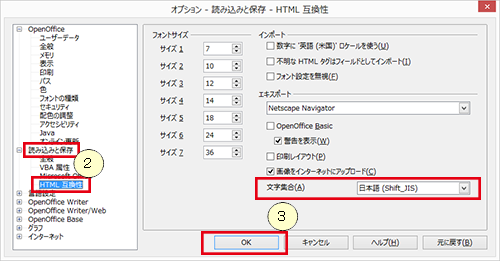
B. 図面、表、写真などのイメージ挿入方法
(注意)
イメージや配列表等、書類に組み込むファイルとHTMLファイルは、同じドライブに保存してください。
ファイル名や保存先フォルダ名は、半角英数字にしてください。
- メニューの[挿入]→〔ファイルから〕をクリックします。
※編集中の文書の開き方によっては、[挿入]→[画像]→〔ファイルから〕をクリックします。
- 表示された画面で、「□リンク」が入力可能な場合は、チェックを付けます。
「□リンク」が入力できない状態の場合は、不要です。
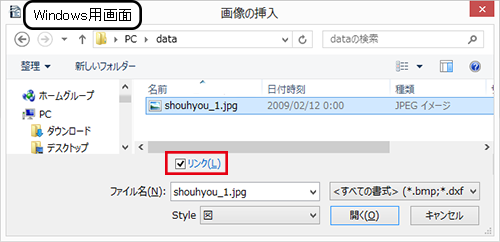
Mac用の場合、〔オプション〕ボタンをクリックすると、「□リンク」が表示されます。
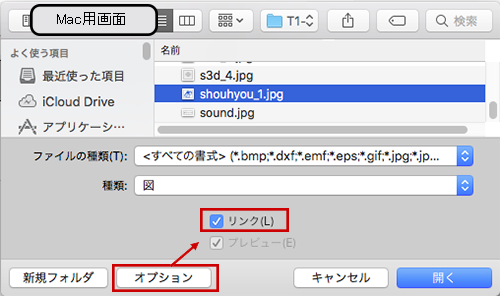
- イメージファイルを指定して、〔開く〕をクリックします。
→イメージの内容が表示されます。
※イメージが意図しない位置に入る場合は、イメージを挿入する1つ前の行に改行を追加してから、挿入しなおしてください。
- 表示されたイメージ内容の上で右クリック→[アンカー]→〔文字として〕をクリックします。
※この操作は必須ではありませんが、イメージが意図しない位置に表示される場合は、実施してください。
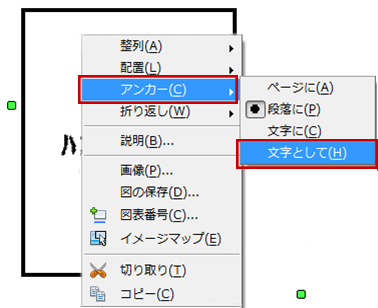
C. HTML形式の保存
- メニューの[ファイル]→〔名前をつけて保存〕クリックします。
- 「ファイルの種類」で、「HTMLドキュメント(.html)」を選択して〔保存〕をクリックします。
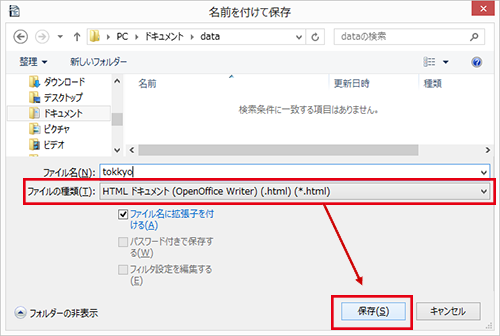
以下の警告がでる場合があります。〔選択した書式を保存〕をクリックします。
この警告は、「□ODF形式で保存しない場合は尋ねる」のチェックを外すと、次回から表示されなくなります。
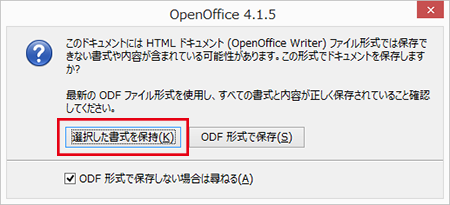
D. PDF、配列表のハイパーリンク
- メニューの[挿入]→〔ハイパーリンク〕をクリックします。
- 左側枠内の「ドキュメント」を選択します。
- 「ドキュメント」の「パス」横の
 をクリックし、リンクするファイルを指定します。
をクリックし、リンクするファイルを指定します。 - 「詳細設定」の「テキスト」に、書類編集画面に表示される文字列を設定します。
以下の文字は使用できません。
\ / 全角文字 - 〔適用〕→〔閉じる〕の順にクリックします。
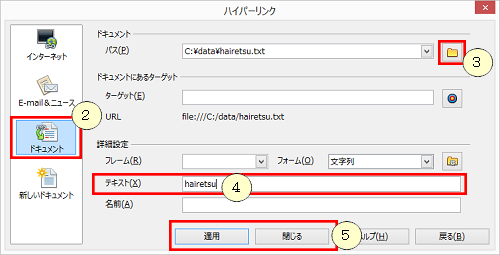
E. スタイルと書式設定
以下の問題が発生する場合、「スタイルと書式設定」を変更することで改善する場合があります。
・ イメージが意図しない位置に入る
・ 行頭の空白がなくなる/余分に入る
・ ブラウザでHTMLを表示すると、行間があいている
・ 見た目が意図通りにならない
※「イメージが意図しない位置に入る」問題が、以下の操作で改善しない場合は、イメージを挿入する1つ前の行に改行を追加してから、挿入しなおすと改善する場合があります。
- 問題が発生している範囲を選択します。
- メニューの[書式]→〔スタイルと書式設定〕をクリックします。
- 開いた画面の下が、通常は「自動」になっています。
これを「HTML形式スタイル」に変更します。 - 真ん中枠内の「整形済みテキスト」をダブルクリックします。

- 「スタイルと書式設定」画面を閉じます。
→1で選択した範囲の体裁が変わる場合があります。
意図通りになるよう修正してください。
※ 本サイトに記載されている製品名、会社名は、各社の商標または登録商標です。


