書類作成・文書入力
A. 図面、表、写真などのイメージ挿入
Word2000以上のバージョンの場合、「挿入」や「貼り付け」でイメージを組み込まないでください。以下の問題が発生します。
挿入したイメージサイズは、Wordの『オプション』で設定した解像度に応じて変更されます。(元イメージの形式によっては形式自体も変更になります。)そのため、エラーになったり、出来上がったイメージがかなり小さくなります。
≪注意≫
- 「ファイルにリンク」する場合は、元のイメージファイルやHTML文書の場所を移動したり、イメージファイルを削除すると「イメージファイルがみつかりません」というエラーになります。
イメージ挿入後はイメージファイルやHTML文書を移動・削除しないでください。
-
イメージファイル名やイメージファイルを保存しているフォルダ名(上位フォルダも含む)には次の文字を使用しないでください。
- `
- ^
- %
- #
- &
- [
- ]
- {
- }
- 【
- 】
- 「ファイルにリンク」後に、イメージの挿入場所を移動したり、サイズや見栄えを調整しないでください。「挿入」で組み込んだ状態になり、イメージサイズや、形式が変わる可能性があります。
バージョン毎の操作方法
*1:Wordの各バージョンのサポート状況は、Microsoft社のホームページでご確認ください。
サポートが終了しているWordは、Microsoft社から更新プログラムが提供されません。
セキュリティの観点から、早めに新しいWordに移行してください。
Word 2016~2019、Microsoft 365
-
『挿入』タブを開き、〔画像〕をクリックします。
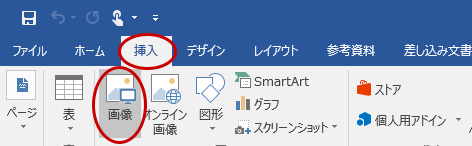
バージョンによっては、以下のメニューがでてきます。「このデバイス」をクリックします。
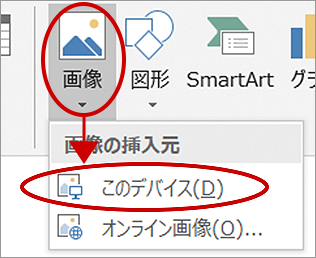
-
挿入するイメージを指定し、〔挿入〕ボタンの▼をクリックし、「ファイルにリンク」をクリックします。
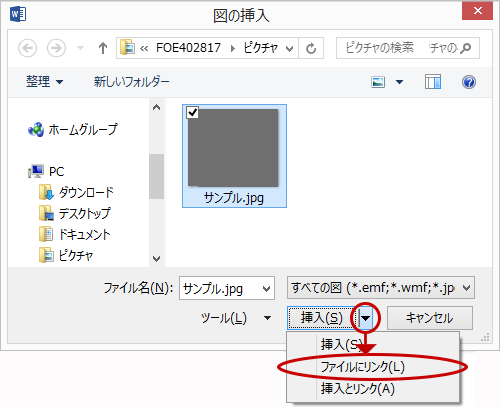
→Word文書にイメージが挿入されます。
Word 2013
-
『挿入』タブを開き、〔画像〕をクリックします。

-
挿入するイメージを指定し、〔挿入〕ボタンの▼をクリックし、「ファイルにリンク」をクリックします。
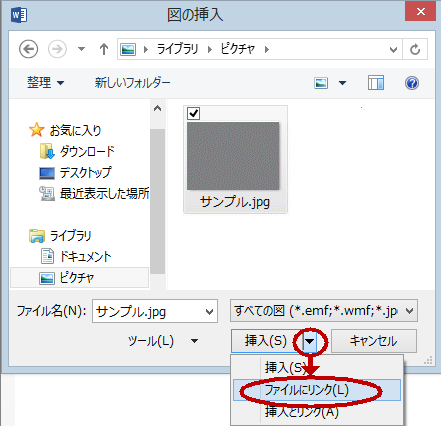
→Word文書にイメージが挿入されます。
Word 2010
-
『挿入』タブを開き、〔図〕をクリックします。
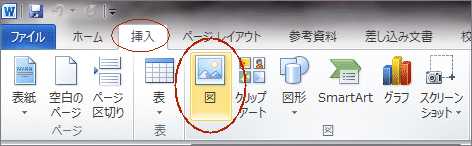
-
挿入するイメージを指定し、〔挿入〕ボタンの▼をクリックし、「ファイルにリンク」をクリックします。

→Word文書にイメージが挿入されます。
Word 2007
-
『挿入』タブを開き、リボンより[図]にカーソルを合わせて「図をファイルから挿入」を選択します。

-
挿入するイメージを指定し、〔挿入〕ボタンの▼をクリックし、「ファイルにリンク」をクリックします。
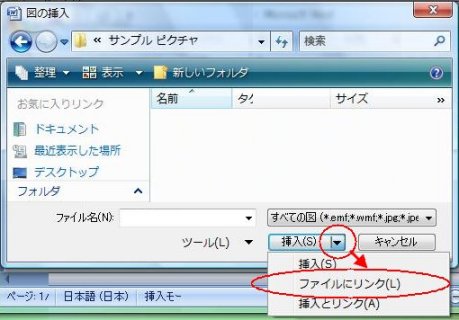
→Word文書にイメージが挿入されます。
Word 2003以前
-
メニューの[挿入(I)]→[図(P)]→[ファイルから(F)]をクリックします。
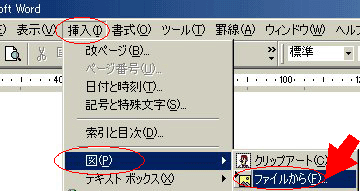
-
開いた画面で挿入したいイメージファイルを指定し、〔挿入〕ボタンの横の▼部分をクリックします。
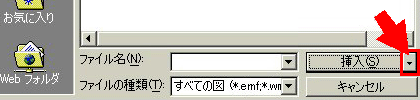
-
3つの選択項目がでます。真中の「ファイルにリンク(L)」をクリックします。
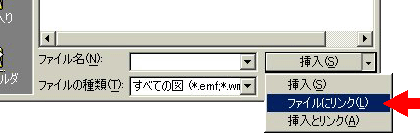
※ 本サイトに記載されている製品名、会社名は、各社の商標または登録商標です。


