書類作成・文書入力
Windows 「フォト」のグレースケール変換方法
《注意》
- フォトで保存するときに、形式やファイル名を指定できない場合があります。
- 事前にJPEG形式に保存したファイルを使用してください。
- 〔コピーとして保存〕や〔コピーを保存〕すれば「(2)」などの付いた別名で保存されますが、事前に元ファイルをバックアップしておくことをお勧めします。
- エラーが解消しない場合は、別のイメージ編集ソフトを利用してください。
- イメージの内容によっては、以下の警告がでることがあります。
出来上がった送信ファイルの書類を印刷して、意図した内容になっているか確認してください。
問題なければ、そのまま出願してください。
JPEGイメージを8ビットグレースケールに変換しました。変換結果を確認してください。 [V1AHB04622P-W] - 「フォト」の詳細については、サポートいたしかねます。
- ご案内する方法は2024年12月時点の方法です。
今後のWindows Updateなどによって、画面や操作方法が変わる可能性があります。
<目次>
Windows Update の適用状況により、以下の3パターンがあります。画面が異なる場合は、別の例をご覧ください。
2024年12月以降(Windows 10・Windows 11共通)の場合
- 対象のJPEGファイルを右クリック→[プログラムから開く]→〔フォト〕をクリックします。
![対象のJPEGファイルを右クリック→[プログラムから開く]→〔フォト〕をクリック](/site/3_support/2_faq/img/07_doc_b_2_photo_11-1.png)
- 〔編集〕ボタン(下図の赤枠)をクリックします。

 (調整)ボタン(下図の赤枠)をクリックします。
(調整)ボタン(下図の赤枠)をクリックします。
→画面右側に「ライト」などの調整項目(下図の点線枠)が表示されます。
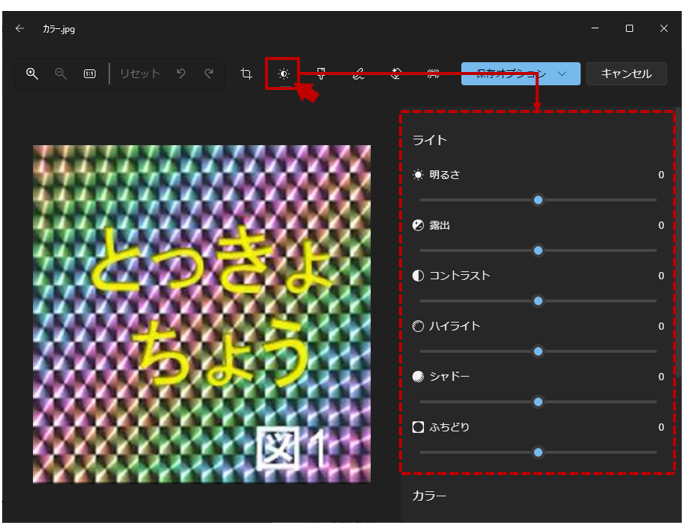
- 画面右側の調整項目(下図の点線枠)を下にスクロールし「彩度」の●をクリックします。
(右側に設定値「0」が表示されています)
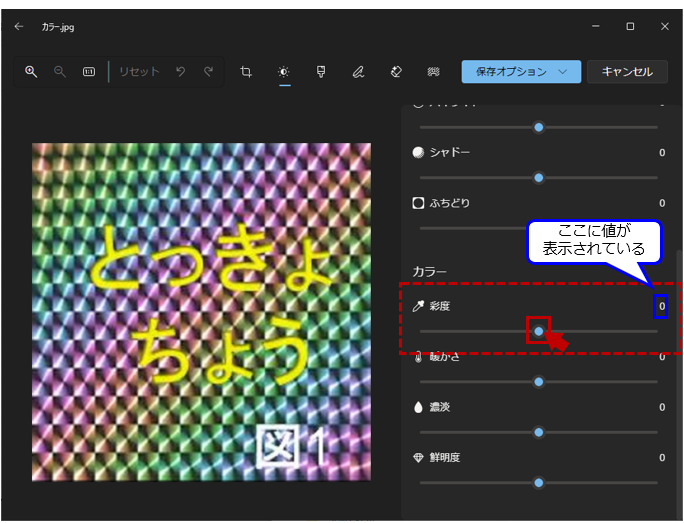
- 右側青枠の数字が「-100」になるまで、●をクリックしたまま左にスライドします。
画面左側JPEGの内容がグレースケールになったことを確認してください。

- 〔保存オプション〕ボタン横の
 をクリックして〔コピーとして保存〕をクリックすると「名前をつけて保存」画面が表示されます。
をクリックして〔コピーとして保存〕をクリックすると「名前をつけて保存」画面が表示されます。
保存場所とファイル名を指定し、ファイルの種類を「.jpg(*.jpg)」にして〔保存〕をクリックします。
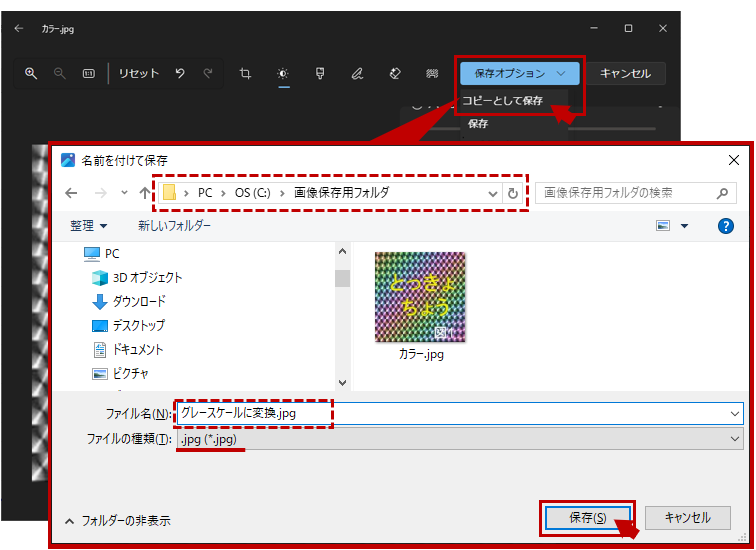
Windows 11 の場合
- 対象のJPEGファイルを右クリック→[プログラムから開く]→〔フォト〕をクリックします。
![対象のJPEGファイルを右クリック→[プログラムから開く]→〔フォト〕をクリック](/site/3_support/2_faq/img/07_doc_b_2_photo_11-1.png)
- 〔画像の編集〕ボタン(下図の赤枠)をクリックします。

- 〔調整〕ボタン(下図の赤枠)をクリックします。
→画面右側に「ライト」などの調整項目(下図の点線枠)が表示されます。
参考: だけでボタン名が表示されない場合はフォトの画面を大きくしてください。
だけでボタン名が表示されない場合はフォトの画面を大きくしてください。
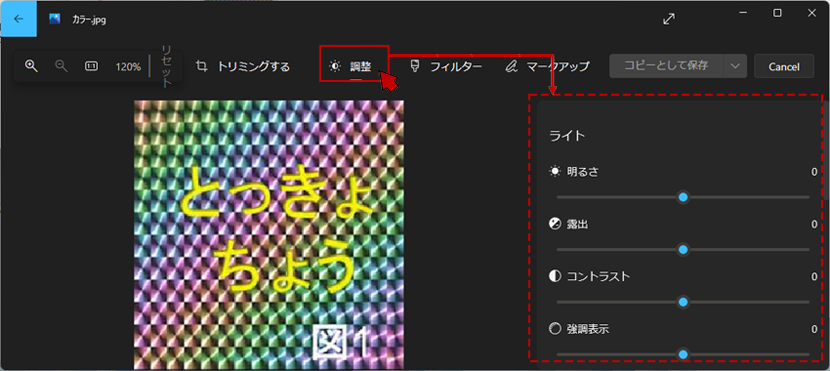
- 画面右側の調整項目(下図の点線枠)を下にスクロールし「彩度」の●をクリックします。
(右側に設定値「0」が表示されています)
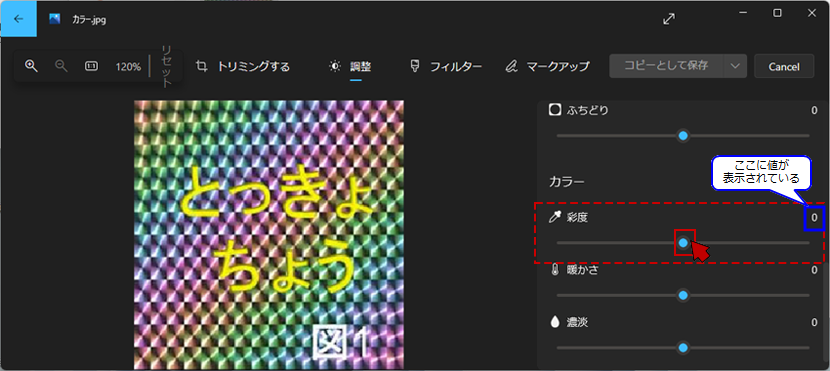
- 右側青枠の数字が「-100」になるまで、●をクリックしたまま左にスライドします。
画面左側JPEGの内容がグレースケールになったことを確認してください。
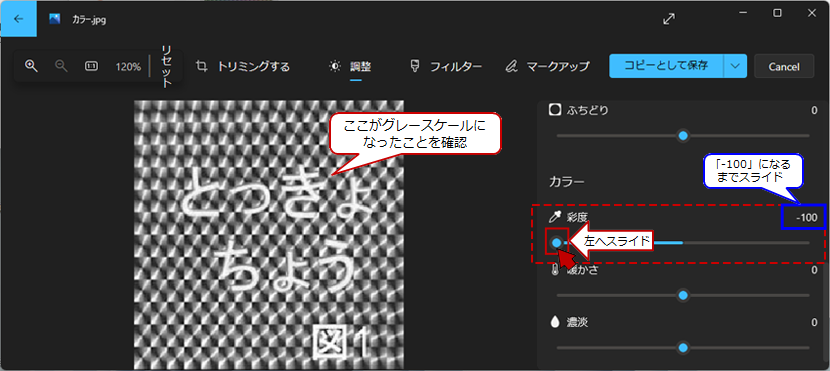
- 〔コピーとして保存〕ボタンをクリックすると「名前をつけて保存」画面が表示されます。
保存場所とファイル名を指定し、ファイルの種類を「.jpg(*.jpg)」にして〔保存〕をクリックします。
《参考》
「名前を付けて保存」画面が出ないで、ファイル名に「(2)」などがついた状態で保存される場合があります。

Windows 10 の場合
- 対象のJPEGファイルを右クリック→[プログラムから開く(H)]→〔フォト〕をクリックします。
![対象のJPEGファイルを右クリック→[プログラムから開く(H)]→〔フォト〕をクリック](/site/3_support/2_faq/img/07_doc_b_2_photo_10-1.png)
- 〔画像の編集〕ボタン(下図の赤枠)をクリックします。
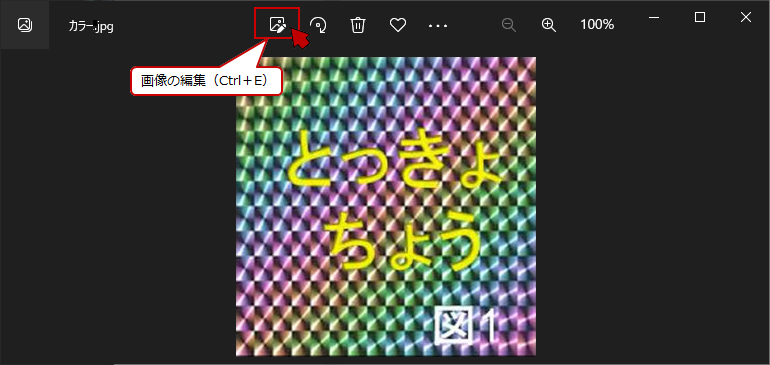
 ボタン(下図の赤枠)をクリックします。
ボタン(下図の赤枠)をクリックします。
→画面右側に調整項目(下図の点線枠)が表示されます。
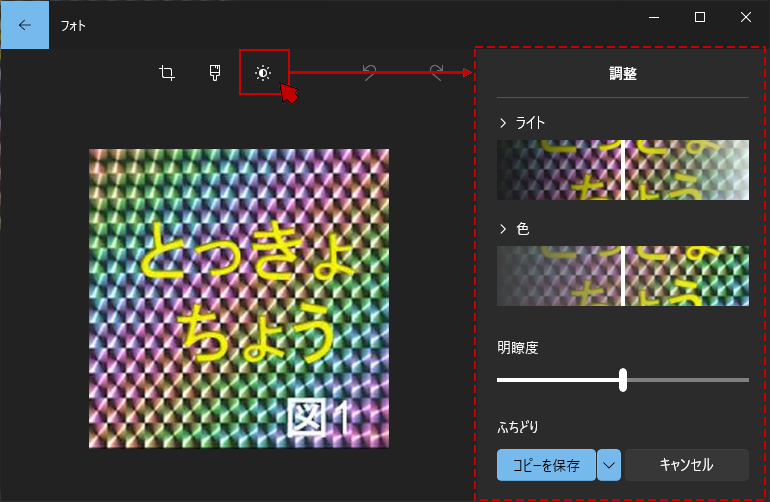
- 画面右側「調整」で「色」の下中央の白い線をクリックすると、線の上に「0」が表示されます。
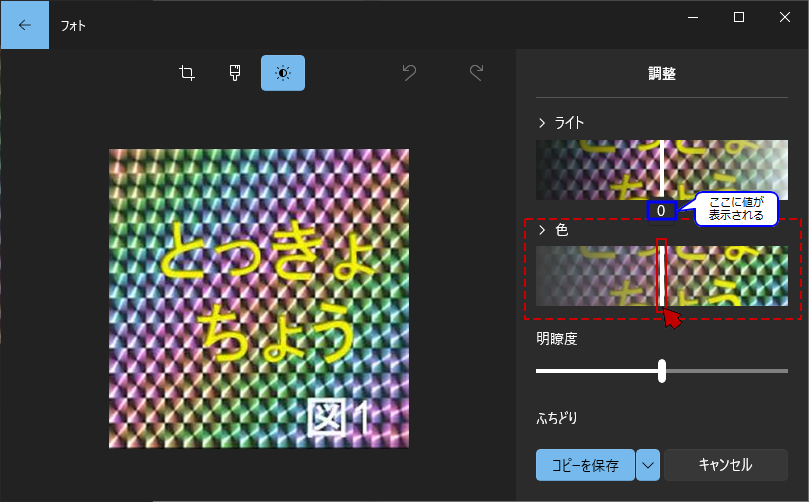
- 線の上の数字が「-100」になるまで、白い線をクリックしたまま左にスライドします。
画面左側JPEGの内容がグレースケールになったことを確認してください。

- 〔コピーを保存〕ボタンをクリックすると「名前をつけて保存」画面が表示されます。
保存場所とファイル名を指定し、ファイルの種類を「.JPG(*.jpg)」にして〔保存〕をクリックします。
《参考》
「名前を付けて保存」画面が出ないで、ファイル名に「(2)」などがついた状態で保存される場合があります。
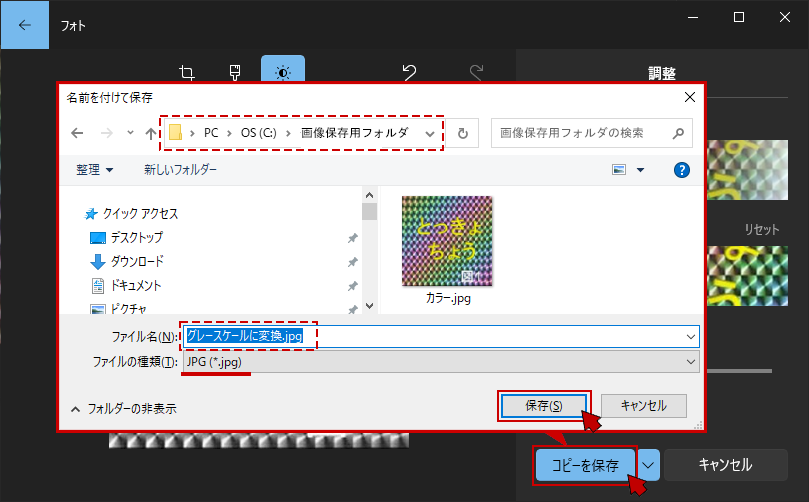
※ 本サイトに記載されている製品名、会社名は、各社の商標または登録商標です。


