その他
- パソコン出願ソフト3のような接続確認作業はどのようにするのですか?
- Windows
- 複数の識別番号を利用登録したのですが、インターネット出願ソフトを起動した時に誰で本人認証しているか分かりませんか?
- Windows
- インターネット出願ソフトを起動して暫くすると、「本機能(CRL取得)は、特許庁の…」という画面が出ました。
- Windows
- サービスメニュー照会/変更をしました。何を変更したか確認することはできますか?
- Windows
- 予納残高明細のデータから審査請求料の返還請求に関する事項を抽出することはできますか?
- Windows
- HTML変換すると、何故か途中でエラーになりました。
- Windows
- XML系書類をHTML変換すると、JPEGだけ更新日時が[2003/07/01]になっています。
- Windows
- 送信ファイルを選択したのに「文書入力」ボタンが押せません。
- Windows
- 環境設定のルートフォルダが変更できません。
- Windows
- 本人認証画面やメイン画面、ビューア画面などが、白四角“□”や、“?”などに文字化けしてしまいます。
- Windows
- 口座振替情報照会をすると「事件の表示」欄に情報が入っていないものがあります。
- Windows
- 閲覧請求後、長時間「準備中」のままです。
- Windows
- 認証局サービス名を選択して本人認証や環境設定をすると「V5ASC0342E PKCS#11モジュールのロード処理に失敗しました。」になります。
- Windows
- パソコンを変更する場合の手順を教えてください。
- Windows
- ファイル記録事項の閲覧請求/登録事項の閲覧請求で、何が閲覧できますか?
- Windows
- 手続補正書など、中間書類を提出したいのですが、操作手順を教えてください。
- Windows
- 登録査定がきました。納付書を提出したいのですが、操作手順を教えてください。
- Windows
- 「住所(居所)変更届」や「氏名(名称)変更届」を、インターネット出願ソフトで手続できますか?
- Windows
- 発送書類の受取で「動作モード」を「発送目録のみ」で実行した場合、発送書類を受け取ったことになりますか?
- Windows
- インターネット出願ソフトをアンインストールすると、「本ソフトを完全にアンインストールするには再起動が必要です。」とメッセージがでます。
- Windows
- 履歴照会可能期間、受領書受信可能期間を教えてください。
- Windows
- 受領書にある「アクセスコード」とは何ですか?
- Windows
- 手続に使用している予納台帳番号で予納残高照会すると「E4004 照会できない予納台帳です。予納台帳番号を確認してください」となり照会できません。
- Windows
- 担当者が変わりました。出願ソフトニュース配信先(メールアドレス)を変更できませんか?
- Windows
- 出願ソフトニュース配信を停止できませんか?
- Windows
- JavaScriptを有効にする方法を教えてください。
- Windows
- CSV出力結果の書類分類コードから、書類名を確認する方法を教えてください。
- Windows
- オンライン予納照会で、対象期間を月単位にした時と日付を指定した時とで明細の「残高」欄の金額が異なります。
- Windows
- 環境設定の証明書情報更新は、いつ行えばよいですか。
- Windows
- 国内書面をオンライン出願しました。オンライン出願時に受領書を受領しましたが、国内出願番号が通知されていません。いつ頃通知されますか。
- Windows
- 移転登録申請関連手続に関する事項を口座振替情報照会や指定立替納付照会結果から抽出できますか?
- Windows
- 発送書類の受取で「特許(登録)証」だけ郵送にすることはできますか。
- Windows
- 発送書類(送付状)の案件一覧の中に、別の書類が含まれることはありますか。
- Windows
- 指定立替納付(クレジットカード納付)で納付した手数料等の領収書はありませんか。
- Windows
- オンライン手続を実行した者以外の手続者は、出願の日から3日以内に意思確認のための手続補足書を提出する必要がありますか。
- Windows
- New
1. パソコン出願ソフト3のような接続確認作業はどのようにするのですか?
- Windows
<回答>
インターネット出願ソフトの場合、接続確認作業はありません。
そのため、手続書類を送信して通信テストをする事はできませんので、ご注意ください。
通信ができるかどうかテストを行う場合は、以下を行ってください。
- 接続テスト(申請人利用登録を実施前に確認する場合)
[環境設定]の『通信』タブで〔接続テスト〕 - 接続経路確認(申請人利用登録を実施後に確認する場合)
インターネット出願ソフトの『補助』タブで[オンライン]メニュー→[接続経路確認]
※電子証明書の登録状態(失効していないかどうか等)を確認する場合は、『補助』タブの〔オンライン予納照会〕や、『閲覧』タブの〔抽出状況目録の受取〕を行ってください。
2. 複数の識別番号を利用登録したのですが、インターネット出願ソフトを起動した時に誰で本人認証しているか分かりませんか?
- Windows
<回答>
インターネット出願ソフトの画面の右下に本人認証している識別番号が表示されます。そこでご確認ください。
3. インターネット出願ソフトを起動して暫くすると、「本機能(CRL取得)は、特許庁の…」という画面が出ました。
- Windows
<現象>
インターネット出願ソフトを起動して暫くすると、以下のメッセージが表示されます。
起動時に証明書発行元と通信してCRL(失効リスト)を取得する機能です。
:
□以降、この画面を表示しません。(起動時に、この機能を動作させません。)
:
[ OK ]
インターネット出願ソフト起動時に、SSLサーバ及び特許庁証明書の失効確認する為の失効リストを取得します。
確認を行うかどうかは「環境設定」の『起動/画面』タブで選択できます。
このメッセージは、起動時に確認を行うよう指定されているのに、必要な情報が取得できなかった場合に表示されます。
<対策>
- インターネット接続できるか確認します。
- インターネット出願ソフトで「接続経路確認」を実行します。
(方法)
(1)インターネット出願の『補助』タブを開く
(2)[オンライン]→[接続経路確認]をクリック
(3)テスト画面の状態を確認し〔確認〕をクリック
インターネット接続、接続経路確認に問題がない場合は、一時的なサーバやネットワークの混雑が原因です。インターネット出願ソフト操作を続けてください。
以降、失効情報確認を行わないよう変更する場合は、以下の方法で設定を変更してください。
<変更方法>
- Windowsログインユーザが管理者権限を持たない場合
以下、≪環境設定による変更≫操作を行ってください。
≪環境設定による変更≫
- デスクトップの「インターネット出願」のアイコンをダブルクリックします。
- 「本人認証」画面の
 ボタンをクリックし、[環境設定]をクリックします。
ボタンをクリックし、[環境設定]をクリックします。 - 『起動/画面』タブで、以下のチェックを外します。
- □SSLサーバ証明書・特許庁証明書のCRL情報を取得する
- 〔OK〕ボタンを押します。
4. サービスメニュー照会/変更をしました。何を変更したか確認することはできますか?
- Windows
<対策>
「サービスメニュー照会/変更」を行った場合、その変更結果は通信履歴で確認することができます。
『補助』タブの通信履歴フォルダから、「サービスメニュー照会/変更」を行った時間の履歴を表示すると、以下の内容が表示されます。
項目名[オンライン発送利用希望](01):[1]→[0]
項目名[出願ソフトニュース配信希望](02):[]→[1]
項目名[電子現金納付専用パスワード登録状況](03):[変更あり]
項目名[電子現金納付者カナ氏名登録状況](04):[ヘンコウマエ]→[ヘンコウゴ]
------------------
- [オンライン発送利用希望]:[0]=利用希望なし、[1]=利用希望あり
- [出願ソフトニュース配信希望]:[0]=配信希望なし、[1]=配信希望あり
- [電子現金納付専用パスワード登録状況]:変更を行った場合、[変更あり]が表示されます。
変更後のパスワードは表示されません。
- [電子現金納付者カナ氏名登録状況]:変更した場合、[変更前の内容]→[変更後の内容]が表示されます。
5. 予納残高明細のデータから審査請求料の返還請求に関する事項を抽出することはできますか?
- Windows
予納制度を利用して審査請求料の返還請求を行った場合、電子出願ソフトのオンライン予納照会機能を利用して予納残高明細のデータをCSV出力した後、一般のソフトウェアでソート等を行っていただくことにより、審査請求料の返還請求に関する項目を抽出することができます。
具体的な操作方法については「オンライン予納照会データのCSV出力とソート方法について」をご覧ください。
6. HTML変換すると、何故か途中でエラーになりました。
- Windows
<現象>
HTML変換中に、次のようなエラーが発生して変換できません。
- V1ALH0905W イメージ変換異常
- V1ALH0906E HTML変換異常
<対策>
大抵の場合、以下の点が原因になっています。
- (1)HTML変換先に、ドライブ直下[A:¥],[C:¥]などを指定している
- (2)HTML変換先の空き容量が不足している
HTML変換先として、十分な空き容量がある場所を選び、 さらに、ドライブ直下でなく[A:¥HTML],[C:¥HTML]のようにフォルダ配下を指定すれば正常に変換されます。
7. XML系書類をHTML変換すると、JPEGだけ更新日時が[2003/07/01]になっています。
- Windows
<現象>
XML送信ファイル内では、ファイルの更新日時は全て[2003/07/01]になっています。 これは、ファイル更新日時が変わる事により、同じデータであってもHASH値が別になり、二重出願チェックが効かなくなるのを防ぐ為です。
HTML変換時、JPEGは特許庁送受信ファイル内のデータをそのまま使用するため、更新日時が[2003/07/01]となります。
8. 送信ファイルを選択したのに「文書入力」ボタンが押せません。
- Windows
<回答>
旧資産フォルダ内の送信ファイルフォルダを選択していませんか?
旧資産フォルダは参照用となり、書類作成やオンライン業務は行えません。
出願フォルダ内の送信ファイルフォルダを選択して行ってください。
9. 環境設定のルートフォルダが変更できません。
- Windows
<回答>
インターネット出願ソフトを起動した状態で[ツール]→[環境設定]で設定しようとしていませんか?
インターネット出願ソフト起動状態ではルートフォルダなどは変更できません。
グレーになっていて変更できない部分を設定する場合は、以下を参考に操作してください。
- デスクトップの「インターネット出願」のアイコンをダブルクリックします。
- 「本人認証」画面の
 ボタンをクリックし、[環境設定]を起動します。
ボタンをクリックし、[環境設定]を起動します。
10. 本人認証画面やメイン画面、ビューア画面などが、白四角“□”や、“?”などに文字化けしてしまいます。
- Windows
<回答>
◆Windowsの場合
- 英語版のWindowsの場合
インターネット出願ソフトは日本語版Windowsのみ対応しています。日本語版でご利用ください。
- 日本語版のWindowsの場合
Windowsの言語設定が、きちんと日本語になっていない場合に発生します。
以下の操作で、言語の設定を確認します。
- 日本語(日本)になっていない場合は、日本語(日本)に設定してください。
- 日本語(日本)になっている場合は、別の言語/国に設定してパソコンを再起動してから、日本語(日本)に再設定してください。
画面の開き方、設定場所は、ご利用の環境により異なります。
以下のご利用環境毎の説明を参考にしてください。
※設定にはパソコンの再起動が必要です。
Windows 11の場合
- パソコンのスタートボタンを右クリックし、〔設定〕をクリックします。
- 「時刻と言語」をクリックします。
- 「言語と地域」をクリックします。
- 「言語」の「Windowsの表示言語」が日本語になっていることを確認します。
- 「地域」の「国または地域」が日本になっていることを確認します。
- 「関連設定」の「管理用の言語の設定」をクリックします。
- 『管理』タブで、〔システムロケールの変更〕をクリックします。
- 以下を確認し〔OK〕をクリックします。
- 「現在のシステムロケール」が日本語(日本)になっている
- 「□ベータ:ワールドワイド言語サポートでUnicode UTF-8を使用(U)」にチェックが入っていない
- パソコンを再起動します。
- パソコンのスタートボタンを右クリックし、〔設定〕をクリックします。
- 「時刻と言語」をクリックします。
- 「地域」をクリックします。
- 「国または地域」と「現在の形式」が日本(日本語)になっていることを確認します。
- 関連設定の「日付、時刻、地域の追加設定」をクリックします。
「日付、時刻、地域の追加設定」がない場合は、以下の操作を行ってください。
- パソコンのスタートボタンをクリックします。
- [Windowsシステムツール]をクリックします。
- 〔コントロールパネル〕をクリックします。
- 「日付、時刻、地域の追加設定」をクリックします。
- 「日付、時刻、数値形式の変更」をクリックします。
- 『管理』タブの〔システムロケールの変更〕をクリックします。
- 以下を確認し〔OK〕をクリックします。
- 「現在のシステムロケール」が日本語(日本)になっている
- 「□ベータ:ワールドワイド言語サポートでUnicode UTF-8を使用(U)」にチェックが入っていない
- パソコンを再起動します。
11. 口座振替情報照会をすると「事件の表示」欄に情報が入っていないものがあります。
- Windows
<現象>
口座振替情報を照会すると「事件の表示」項目で一部の手続に事件番号が表示されない場合があります。

<回答>
手続後、特許庁内での方式審査等が完了していないものについては「事件の表示」欄に情報がはいりません。しばらくたってから、再度、口座振替情報照会を行ってください。
方式審査完了時期は手続毎に異なります。
12. 閲覧請求後、長時間「準備中」のままです。
- Windows
<原因>
以下の原因が考えられます。
- オンラインで閲覧請求してから閲覧可能となる時間が決まっています。回答1より閲覧可能時間となっているか確認してください。
- 閲覧可能時間となっている場合で、請求料金の納付方法に『口座振替』を利用している場合は回答2を参照してください。
<回答>
- 閲覧請求から閲覧までにかかる時間について
※詳細は操作マニュアルを参照してください。- ファイル記録事項と国際登録に基づく商標権に係る商標登録原簿(マドプロ)の閲覧
- 開庁日の9:00から20:00の間に閲覧請求をした案件については閲覧請求後、約1時間で随時閲覧可能となります。
- 開庁日の20:00以降に閲覧請求した案件については、翌開庁日10:00から閲覧できます。
なお、書類サイズにより変動する場合がありますので、あらかじめご了承ください。
- 特許登録原簿等の閲覧(国際登録に基づく商標権に係る商標登録原簿を除く)
- 開庁日の9:00から19:00までに閲覧請求をした案件については閲覧請求後、2~4時間で閲覧可能となります(閲覧請求を2時間単位でまとめて処理し閲覧可能にします)。
- 開庁日の19:00以降に閲覧請求した案件については、翌開庁日11:00から閲覧できます。
- ファイル記録事項と国際登録に基づく商標権に係る商標登録原簿(マドプロ)の閲覧
- 口座振替を利用している場合
口座振替が完了しないと閲覧できません。金融機関や口座の種類によってオンラインによる口座振替可能時間が異なることがあります。
口座振替可能時間外に閲覧請求した場合、閲覧できないことがあります。
※オンラインによる口座振替可能時間についてはご利用の金融機関にお問い合わせください。
- 閲覧可能時間内における閲覧不能の場合、および、口座引き落とし不可(残高不足による却下を除く)の場合閲覧担当窓口にお問い合わせください。
13. 認証局サービス名を選択して本人認証や環境設定をすると「V5ASC0342E PKCS#11モジュールのロード処理に失敗しました。」になります。
- Windows
11.「本人認証や環境設定の『認証局サービス名』に、個人番号カードを選択すると「PKCS#11モジュールのXXに失敗しました。」とエラーになります。」を参照してください。
14. パソコンを変更する場合の手順を教えてください。
- Windows
インターネット出願ソフトを利用中の方が、パソコンを変更する場合に必要とされる操作は、以下をご覧ください。
→「パソコンを変更した場合の設定/データコピー」
15. ファイル記録事項の閲覧請求/登録事項の閲覧請求で、何が閲覧できますか?
- Windows
<閲覧内容について>
- ファイル記録事項の閲覧請求
出願から登録までの特許庁とやりとりした書類(出願書類、中間書類、納付書、発送書類など)が閲覧できます。
オンライン請求では請求書に「出願番号」を記載します。 - 登録事項の閲覧請求
特許・登録原簿(登録後の権利情報(期間、権利者など))が閲覧できます。
オンライン請求では請求書に「特許番号」や「登録番号」を記載します。
いずれも、特許庁サイトの[電子出願で可能な手続の範囲]が対象です。
閲覧対象の書類は、特許庁サイトの[オンライン手続の各種書類一覧]をご覧ください。
対象事件が拒絶査定不服審判請求されている場合、審判系書類が閲覧可能です。
但し、特許(PCT-DO除く)以外について、出願が平成12年以前で平成12年以降に拒絶査定不服審判請求されている事件は、請求書に「出願番号」と「審判番号」を併記することにより閲覧が可能です。
※事件や請求タイミングにより、閲覧できる内容は異なります。詳細は、出願課特許行政サービス室 特許行政サービス調整班にお問い合わせください。
<参考>
・操作方法は、以下をご覧ください。
・請求から閲覧までにかかる時間については、以下をご覧ください。
16. 手続補正書など、中間書類を提出したいのですが、操作手順を教えてください。
- Windows
特許庁へオンラインで出願書類、中間書類、納付書など提出する場合、書類が異なっても、インターネット出願ソフトの操作方法は同じです。
詳細は、[出願書類/中間書類/納付書など、国内提出書類の提出方法][PDF]を参照してください。
以下に、大まかな手順をご案内します。
- 意見書など、手数料が不要な書類の場合は、3.以降をご覧ください。
- 手数料が必要な書類で、納付方法が分からない場合は手数料の納付方法を参照してください。
- 電子出願を行う準備が未だの方は、事前準備の流れをご覧ください。
- 納付方法が電子現金納付の場合は、先に〔納付番号取得〕を行います。
※操作方法は、電子現金納付 納付方法/納付状況の照会を参照してください。 - 手数料を支払います。納付方法により、支払い方法は異なります。
※詳細は、手数料の納付方法を参照してください。 - 提出書類をHTML形式で作成します(支払いに利用した納付方法を記載してください)。
※書類の書き方は、ひな型より作成や、申請書類書き方ガイドを参考に作成してください。
※出願審査請求書など、一部書類については、さくっと書類作成(Windowsのみ)を利用することもできます。 - インターネット出願ソフトを起動し、本人認証します。
- 『出願』タブを開き、〔文書入力〕(または〔合成入力〕)します。
- 「送信ファイル」フォルダに書類が保存されたら、表示/印刷し、内容に誤りがないか確認します。
- 〔オンライン出願〕します。
- 受理済、受領書の内容が正しいことを確認します。
17. 登録査定がきました。納付書を提出したいのですが、操作手順を教えてください。
- Windows
「手続補正書など、中間書類を提出したいのですが、手順を教えてください。」を参照してください。
18. 「住所(居所)変更届」や「氏名(名称)変更届」を、インターネット出願ソフトで手続できますか?
- Windows
「住所(居所)変更届」や「氏名(名称)変更届」の代わりに、〔申請人情報照会/変更〕や〔申請人利用登録/証明書追加〕機能で、「住所又は居所」や「氏名又は名称」が変更できます。
なお、国際出願の手続は対象外です。所定の様式で手続してください。
一部ケースでは、利用できない機能もあります。
以下の図で、該当の機能を確認してください。
詳細は、操作マニュアル IV.操作編 「10.3.2 申請人情報照会/変更」を参照してください。

■各機能の起動方法
- デスクトップの「インターネット出願」のアイコンをダブルクリックします。
- 「本人認証」画面の
 ボタンをクリックし、[申請人情報・証明書管理ツール]をクリックします。
ボタンをクリックし、[申請人情報・証明書管理ツール]をクリックします。 - 左下の〔申請人情報・証明書の登録〕ボタンをクリックします。
- 以下のどちらかを選択し、〔起動〕ボタンをクリックします。
◎ 申請人利用登録/証明書追加
◎ 申請人情報照会/変更
※これらの機能で申請人情報を変更した場合、「住所(居所)変更届」や「氏名(名称)変更届」を郵送により提出する必要はありません。
申請人情報変更についてご不明な点がございましたら、担当部署へご相談ください。
特許庁出願課 申請人等登録担当
TEL:03-3581-1101(内線2764番)
19. 発送書類の受取で「動作モード」を「発送目録のみ」で実行した場合、発送書類を受け取ったことになりますか?
- Windows
「動作モード」を「発送目録のみ」にして実行した場合、発送書類の受取は行われません。従って、発送書類を受け取ったことにはなりません。
「発送目録のみ」で受取作業を行った場合、状況により発送目録の内容が異なります。
| 当日、1回目の受取操作 | 未受信の発送書類がない | 通信時のメッセージが「E2008 発送目録がありません」となり、発送目録は受信されません。 |
|---|---|---|
| 未受信の発送書類がある | 未受信の件数のみ表示され、書類名などの情報は表示されません。 | |
| 当日、1件以上の発送書類を受信済 | 未受信の発送書類がない | 受信している発送書類の書類名などの情報が表示されます。 |
| 未受信の発送書類がある | 受信している発送書類の書類名などの情報が表示されます。 未受信の件数が表示され、書類名などの情報は表示されません。 |
20.インターネット出願ソフトをアンインストールすると、「本ソフトを完全にアンインストールするには再起動が必要です。」とメッセージがでます。
- Windows
インターネット出願ソフトをアンインストールすると以下のメッセージが表示されます。
<回答>
一部の機能は、パソコンを起動した状態では完全に削除できません。パソコンの再起動時に削除します。
アンインストールの完了メッセージが表示されたら、起動しているアプリケーションを全て終了し、パソコンを再起動してください。
21.履歴照会可能期間、受領書受信可能期間を教えてください。
- Windows
<回答>
機能やオンライン操作時間によって可能期間が異なります。詳細は、以下を参照ください。
■出願、国際出願
- 履歴照会
受領書受信時刻により異なります。オンライン出願時刻ではありません。
詳細は、履歴照会可能期間と受領書受信可能期間[PDF] 1頁目上段をご覧ください。
- 受領書受信
履歴照会可能期間は、オンライン出願時刻により異なります。
詳細は、履歴照会可能期間と受領書受信可能期間[PDF] 1頁目下段をご覧ください。
■請求
- 履歴照会
オンライン請求時刻により異なります。
詳細は、履歴照会可能期間と受領書受信可能期間[PDF] 2頁目をご覧ください。
22.受領書にある「アクセスコード」とは何ですか?
- Windows
<回答>
優先権を主張した出願をする場合、優先権書類を提出する必要があります。
アクセスコードは、この優先権書類を電子的に交換するデジタルアクセスサービスを利用する場合に必要な番号です。
制度の詳細は「優先権書類の提出省略について(優先権書類の特許庁間における電子的交換について)」をご覧ください。
※アクセスコードは、アルファベットの大文字A~Fとアラビア数字の大文字(0~9)の組み合わせ4文字で構成されています。
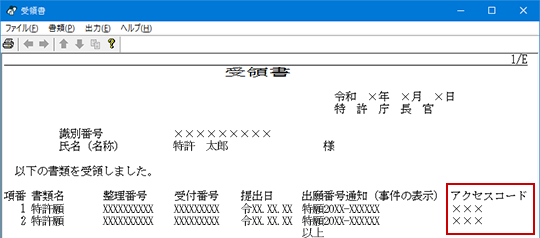
23.手続に使用している予納台帳番号で予納残高照会すると「E4004 照会できない予納台帳です。予納台帳番号を確認してください」となり照会できません。
- Windows
<回答>
指定した予納台帳番号が、本人認証した識別番号で取得した予納台帳番号か確認してください。
取得した識別番号以外では予納残高照会できません。
他の識別番号で使用できるよう届出を提出している場合、手続書類に記載してオンライン申請することは可能ですが、残高照会する権限がありません。
特許庁への届出や権限に関しては、担当部署へご相談ください。
特許庁出願課 申請人等登録担当
TEL:03-3581-1101(内線2764番)
24.担当者が変わりました。出願ソフトニュース配信先(メールアドレス)を変更できませんか?
- Windows
<回答>
出願ソフトニュース配信先(メールアドレス)は、[申請人情報・証明書管理ツール]で変更できます。
- [申請人情報・証明書管理ツール]を起動します。
- 〔申請人情報・証明書の登録〕をクリックします。
- 「◎申請人情報照会/変更」を選択して、〔起動〕をクリックします。
- Pinを入力して〔実行〕または〔次へ〕をクリックします。
- 識別番号を確認して、〔OK〕をクリックします。
- 申請人情報一覧が表示されたら、「申請人:E-mail」を選択し、〔変更〕ボタンをクリックします。
- 新しいE-mailアドレスを入力して、〔OK〕をクリックします。
※実務担当者の、E-mailアドレスを設定してください。 - 〔申請〕をクリックし、変更内容を確認したら〔実行〕をクリックします。
詳細手順は、ユーザガイドの「申請人登録情報の照会/変更」を参照してください。
出願ソフトニュース配信を停止する場合は、「出願ソフトニュース配信を停止できませんか?」を参照してください。
25.出願ソフトニュース配信を停止できませんか?
- Windows
<回答>
出願ソフトニュース配信は、[申請人情報・証明書管理ツール]で停止できます。
- [申請人情報・証明書管理ツール]を起動します。
- 〔申請人情報・証明書の登録〕をクリックします。
- 「◎サービスメニュー照会/変更」を選択して、〔起動〕をクリックします。
- Pinを入力して〔実行〕または〔次へ〕をクリックします。
- サービスメニュー内容確認が表示されたら、「出願ソフトニュース配信希望」を選択し、〔設定の変更〕をクリックします。
- 「◎なし」を選択して、〔OK〕をクリックします。
- サービスメニュー内容確認で変更内容を確認して、〔更新〕をクリックします。
詳細手順は、ユーザガイドの「サービスメニュー照会/変更」を参照してください。
26.JavaScriptを有効にする方法を教えてください。
- Windows
<回答>
Webブラウザによって設定方法が異なります。
詳細は、ブラウザメーカーに確認してください。
以下は、代表的なブラウザの参考情報です。
※ブラウザのバージョンによって、操作方法が異なることがあります。
※ブラウザを複数インストールしている場合、既定のブラウザで設定してください。
※指定立替納付にご利用いただける環境(ブラウザ)は、2018年12月現在、以下となります。
・Microsoft Edge 最新安定版
・Google Chrome 最新安定版
・Mozilla Firefox 最新安定版
(ご利用の環境によっては、正常に動作しない場合があります。)
■Microsoft Edgeの場合
- Microsoft Edgeを起動します。
- 右上の
 [ツールアイコン]をクリックします。
[ツールアイコン]をクリックします。 - 〔設定〕をクリックします。
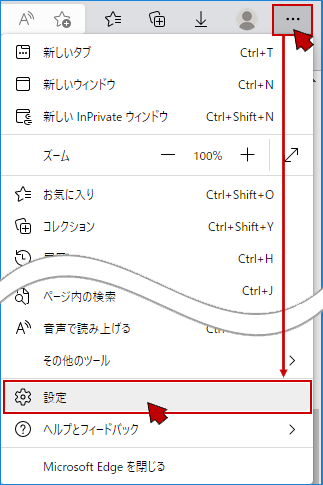
- 設定のメニューから「Cookieとサイトのアクセス許可」をクリックし、「JavaScript」をクリックします。
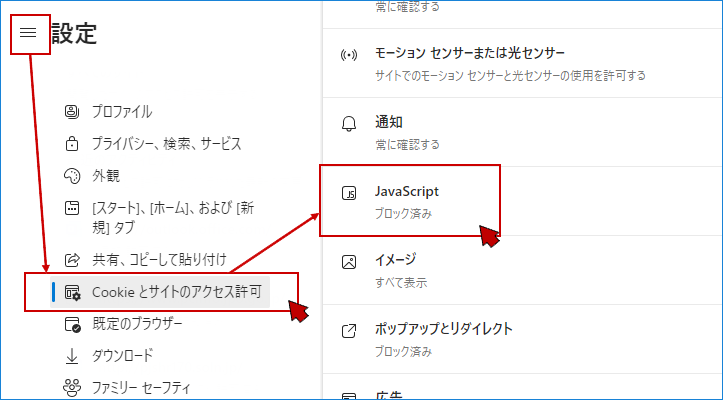
- 「サイトのアクセス許可 / JavaScript」設定にある「許可(推奨)」をオンにします。
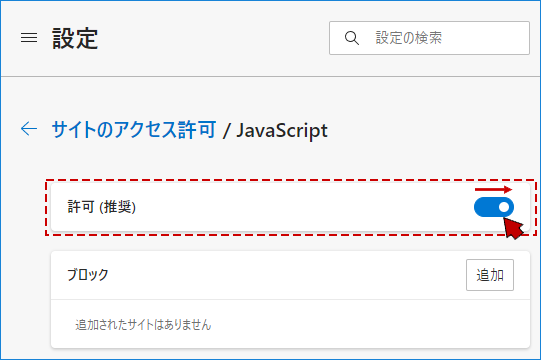
- 「設定」タブの〔×〕をクリックします。
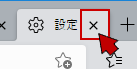
- Microsoft Edgeを再起動します。
■Google Chromeの場合
※画面幅が細いと表示が異なるため、画面を大きくして操作してください。
- Google Chromeを起動します。
- 右上の
 (Google Chromeの設定)をクリックします。
(Google Chromeの設定)をクリックします。 - 〔設定〕をクリックします。
- 「プライバシーとセキュリティ」をクリックします。
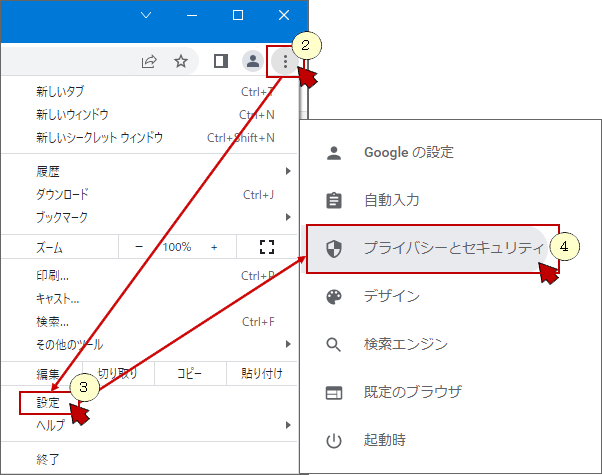
- 「プライバシーとセキュリティ」の「サイトの設定」右の
 をクリック
をクリック
「JavaScript」右の をクリックします。
をクリックします。
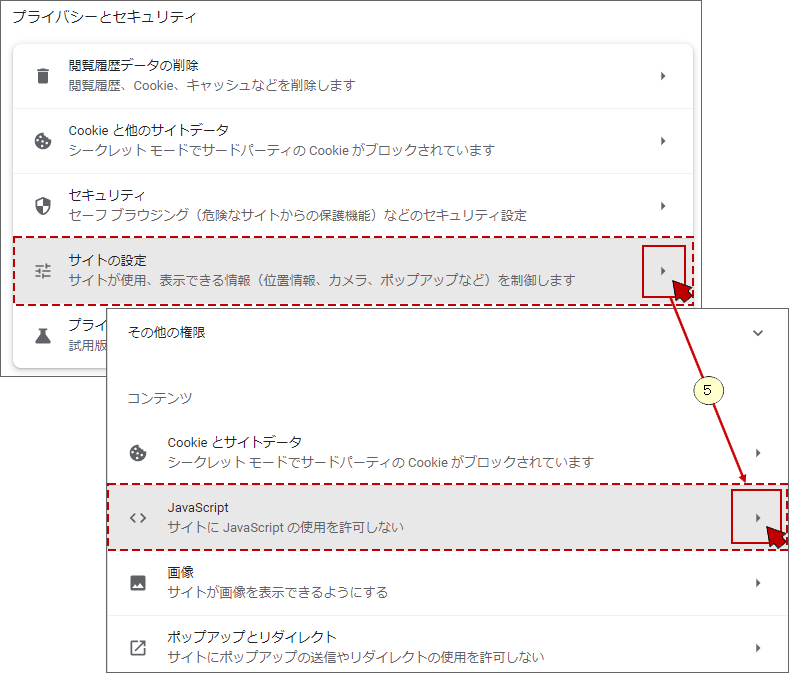
- 「Javascript」の下が「サイトにJavaScriptの使用を許可しない」の場合、Javascriptは無効です。
「Javascript」右の をクリックします。
をクリックします。
「◎サイトがJavaScriptを使用できるようにする」を選択し、「設定」タブの〔×〕をクリックします。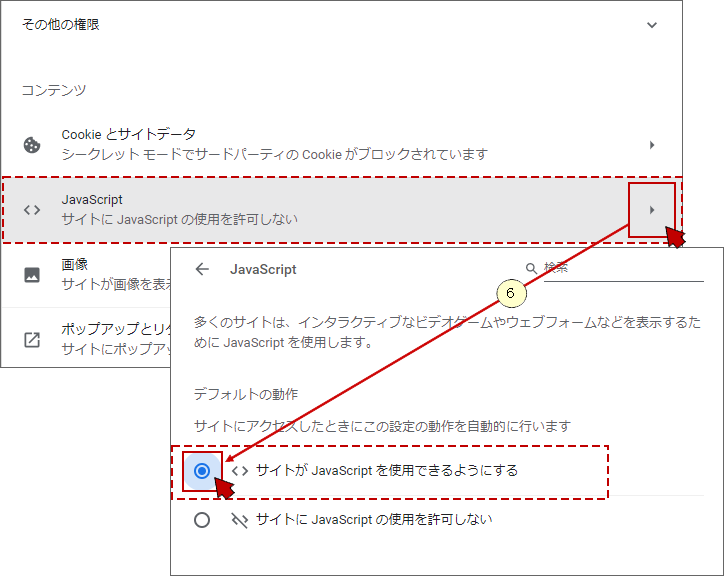
- Google Chromeを再起動します。
■Firefoxの場合
通常、Javascriptは初期状態で有効になっています。
設定の変更は不要です。
設定状況は、以下の手順で確認できます。
- Firefoxを起動します。
- FirefoxのURL入力欄に、半角で「 about:config 」と入力し、 → をクリックします。
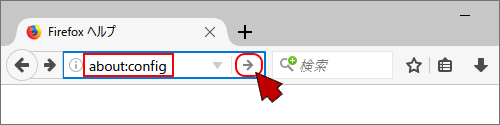
- 注意画面が表示されたら内容をよく読み、「危険性を承知の上で使用する」ボタンをクリックします。
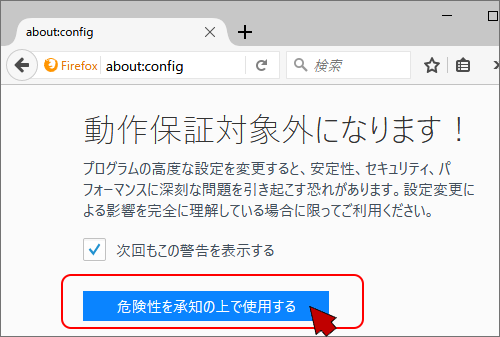
- 検索欄に、半角で「 javascript.enabled 」と入力します。
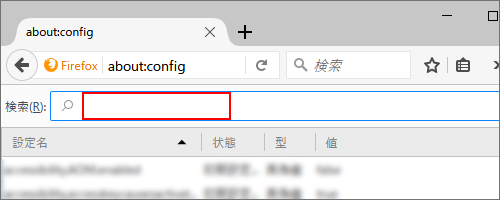
- 「javascript.enabled」欄の「値」の表示を確認します。
・「true」=Javascriptは有効
・「false」=Javascriptは無効
有効にする場合は、「javascript.enabled」欄をダブルクリックし、表示を「true」にします。

- Firefoxを再起動します。
27.CSV出力結果の書類分類コードから、書類名を確認する方法を教えてください。
- Windows
<回答>
書類分類コードと書類名の対応表は、「オンライン手続の各種書類一覧 [特許庁サイトへ]」に掲載されています。
- 『出願』タブの書類→「手続書類一覧」
- 『国際出願』タブの書類→「手続書類一覧(国際出願受理官庁)」
- 『請求』タブの書類は、特許庁サイトにありません。
本記事最後の「請求書類一覧」を参照してください。
書類分類コードは、以下の構成です。
| 書類分類コード = 大区分 + 四法 + 中間コード |
以下のように、大区分、四法、中間コードが合致する行の「正式名」が書類名です。
※書類分類コードの四法は、特許=1、実用=2、意匠=3、商標=4です。
手続書類一覧の、”-”でない行を確認してください。
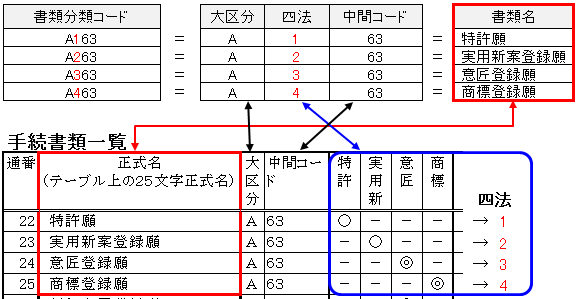
請求書類一覧 ←『請求』タブの書類
| 正式名 (テーブル上の25文字正式名) | 大 区 分 | 中間コード | 特 許 | 実 用 新 案 | 意 匠 | 商 標 |
|---|---|---|---|---|---|---|
| 優先権証明請求書 | E | 841 | ○ | ○ | ◎ | ◎ |
| 証明請求書 | E | 842 | ○ | ○ | ◎ | ◎ |
| 本国登録証明請求書 | E | 844 | - | - | - | ◎ |
| ファイル記録事項記載書類の交付請求書 | E | 851 | ○ | ○ | ◎ | ◎ |
| 認証付ファイル記録事項記載書類の交付請求書 | E | 852 | ○ | ○ | ◎ | ◎ |
| 登録事項記載書類の交付請求書 | E | 853 | ○ | ○ | ○ | ○ |
| 認証付登録事項記載書類の交付請求書 | E | 854 | ○ | ○ | ○ | ○ |
| 国際登録に係る登録事項記載書類の交付請求書 | E | 855 | - | - | - | ◎ |
| 国際登録に係る認証付登録事項記載書類の交付請求書 | E | 856 | - | - | - | ◎ |
| ファイル記録事項の閲覧(縦覧)請求書 | E | 861 | ○ | ○ | ◎ | ◎ |
| 登録事項の閲覧請求書 | E | 862 | ○ | ○ | ○ | ○ |
| 国際登録に係る登録事項の閲覧請求書 | E | 863 | - | - | - | ◎ |
28.オンライン予納照会で、対象期間を月単位にした時と日付を指定した時とで明細の「残高」欄の金額が異なります。
- Windows
<回答>
オンライン予納照会で、日付を指定して照会した場合、明細の「残高」欄が正確な残高にならない場合があります。
明細の「残高」欄は、月単位で照会した結果でご確認ください。
オンライン予納照会の各欄の仕様は、以下の通りです。
- 「予納金残高」欄
→6月20日に、オンライン予納照会した場合対象期間 「予納金残高」欄 過去月 月末時点の残高 当月 照会時点の残高
4月1日~4月15日の範囲で照会 4月30日終了時点の残高
(4月15日時点ではありません)4月で照会 4月30日終了時点の残高 6月1日~6月15日の範囲で照会 6月20日照会時点の残高
(6月15日時点ではありません)6月で照会 6月20日照会時点の残高 - 照会対象
提出日ではなく、特許庁側での「処理日」を基準に照会します。
同じ日に提出した書類でも、書類ごとに特許庁側の「処理日」が異なるため、照会結果に含まれない場合があります。 - 明細の「残高」欄
対象期間 明細の「残高」欄 月単位 照会時点の明細ごとの残高 日付を指定 「予納金残高」欄の金額から、照会した「入出金高」の金額を加減算した金額
上記仕様により、過去の日付で「日付も指定する」にした場合、指定範囲より後に処理された入出金があると明細の「残高」欄の金額が変わります。
以下は、6月20日に、「6月」と「6月1日~6月15日」で照会した例です。
- 仕様 a に基づき、どちらも6月20日照会時点の「予納金残高」です。
- 仕様 b に基づき、「6月1日~6月15日」は、6月19日処理分が照会されません。
- 仕様 c に基づき、「6月1日~6月15日」は、6月20日時点の「予納金残高」を元に、照会した「入出金高」の金額を加減算します。
6月19日処理分を含まないため、「6月」の残高と異なります。
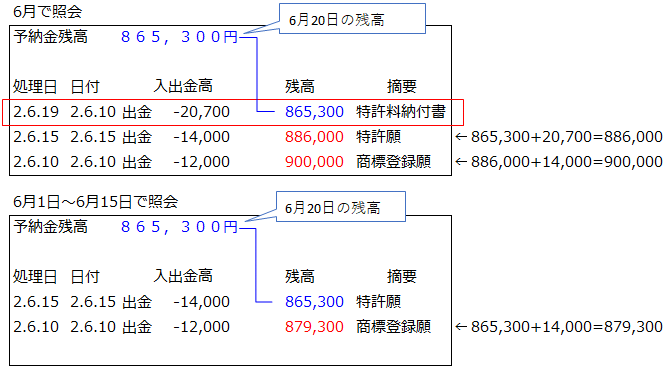
29.環境設定の証明書情報更新は、いつ行えばよいですか。
- Windows
<回答>
証明書情報更新は、特許庁SSLサーバ証明書情報を手動で更新する機能です。
通常、手動で更新する必要はありません。
以下の場合は、〔証明書情報更新〕を行ってください。
- 特許庁SSLサーバ証明書の変更は、事前に本サイトにてお知らせします。
お知らせにおいて、本機能による更新の対象となっている場合 - 以下すべてに当てはまる場合
- 以下の通信エラーが発生する。
SSL接続中.....完了
V5IPX9999E 通信処理中に異常が発生しました。 関数名[V5IPIP30_CheckFingerPrint()] エラーNo[-3] ファイル名[] 情報[CV5IPIP30に定義されているフィンガープリントと一致しませんでした.]
通信終了 - インターネット出願ソフトの最新バージョンをインストールしている。
- インターネット接続できている。
- パソコンのシステム日付が正しい日付になっている。
- インターネット出願(Proxy認証)画面が表示された場合に、正しいユーザ名とパスワードを入力している。
- 以下の通信エラーが発生する。
30.国内書面をオンライン出願しました。オンライン出願時に受領書を受領しましたが、国内出願番号が通知されていません。いつ頃通知されますか。
- Windows
<回答>
国内出願番号付与後に出願番号通知(国際出願)をオンライン発送します。(オンライン発送希望者以外は圧着はがきで発送)
PCT国際出願を提出した受理官庁、国際公開時期等により国内出願番号の付与時期が異なります。
それぞれの発送目安は次のとおりです。
- 受理官庁が日本の場合:国内書面提出後、1~2週間程度
ただし、国際公開後に国内書面を提出した場合は、国際公開から4~5月後となります。 - 受理官庁が日本以外の場合:国内書面提出後、1~2週間程度
ただし、国内書面の提出時期によって、国際公開又は国内処理基準時の遅い方から約4~5月後となります。
- 国内出願番号に付与される年は、付与時期により国内書面を提出した年と必ずしも一致しません。
なお、特定の案件についての具体的な発送時期のお問い合わせには回答いたしかねますので、お手元に届くまでお待ちいただきますようお願いいたします。
31.移転登録申請関連手続に関する事項を口座振替情報照会や指定立替納付照会結果から抽出できますか?
- Windows
<回答>
口座振替情報照会や指定立替納付(クレジットカード納付)照会で受信したデータ選択し、[目録]メニューから〔CSV出力〕をクリックしてください。
CSV出力ファイルを一般のソフトウェアで開いて、ソート等を行っていただくことにより、移転登録申請関連手続に関する項目を抽出することができます。
以下が、移転登録申請関連手続です。
| 照会データ | CSVファイルの項目名 | 特許 | 実用 | 意匠 | 商標 |
|---|---|---|---|---|---|
| 口座振替情報 | 書類分類コード(引落対象) | S1416 | S2416 | S3416 | S4416 |
| 指定立替納付情報 | 書類分類コード(納付対象) | S1416 | S2416 | S3416 | S4416 |
その他の書類分類コードはオンライン手続の各種書類一覧 [特許庁サイトへ]の「手続書類」をご覧ください。
具体的な操作方法は、以下をご覧ください。
32.発送書類の受取で「特許(登録)証」だけ郵送にすることはできますか。
- Windows
<回答>
「特許(登録)証」など書類毎に、発送方法(オンライン/郵送)を選択することはできません。
また、書類を選択して受信することはできません。
「特許(登録)証」を含む発送書類(送付状)を、今後も郵送で受取る場合は、発送書類の受取時の「要求種別」で「共通」のチェックを外してください。
オンラインで受取りしなかった書類は、発送待機期間(開庁日で10日間)の経過後に書面で発送されます。
要求種別「共通」の受取対象書類(2024年3月31日以前に、書面で発送されていた書類)
|
33.発送書類(送付状)の案件一覧の中に、別の書類が含まれることはありますか。
- Windows
<回答>
発送書類(送付状)の案件一覧の中に、別の書類が含まれることはありません。
例)
「特許(登録)証」の「案件一覧」に、「年金領収書の通知」が含まれることはありません。
<参考>「案件一覧」を含む発送書類(送付状)
|
34.指定立替納付(クレジットカード納付)で納付した手数料等の領収書はありませんか。
- Windows
<回答>
インターネット出願ソフトに領収書はありません。
指定立替納付照会結果をご利用ください。
なお、登録免許税のクレジットカード決済手数料は、指定立替納付照会結果に含まれませんので、クレジットカード会社からの請求でご確認ください。
35.オンライン手続を実行した者以外の手続者は、出願の日から3日以内に意思確認のための手続補足書を提出する必要がありますか。
- Windows
<回答>
2025年1月より、オンライン送信した手続者以外の手続者の意思確認に係る手続補足書は不要になりました。
詳細は、特許庁サイト「オンライン送信した手続者以外の手続者の意思確認のための手続補足書の廃止について」をご覧ください。
なお、書き方ガイドには「オンライン手続を実行した代理人以外の代理人は、出願の日から3日以内に「電子情報処理組織を使用して特定手続を行った旨の申出」を「手続補足書」により行わなければなりません。」等が表示されており、現在電子出願ソフトでも提出可能な状態ですが、ご提出いただく必要はございませんのでご留意ください。


