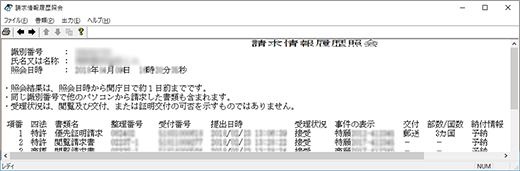オンライン請求の基本操作
特許庁への証明請求、閲覧請求をオンラインで行う「オンライン請求」の基本的な操作について説明します。
こちらでは基本操作のみをインターネット出願ソフト操作マニュアルから抜粋して説明しています。詳細については、操作マニュアルの以下の章をご参照ください。
操作マニュアル IV.操作編 → 第4章オンライン請求
操作のながれ
オンライン請求の基本操作は、以下のながれで行います。
| (1) HTML文書の請求書類を送信ファイルに変換する (2) 入力チェック結果を確認する (3) 送信ファイルの内容を確認する (4) 送信ファイルをオンライン請求する (5) 受理状態を確認する |
操作手順
| 使用するタブ:請求 |
(1) HTML文書の請求書類を送信ファイルに変換する
- 変換後の送信ファイルを保存する送信ファイルフォルダをクリックします。
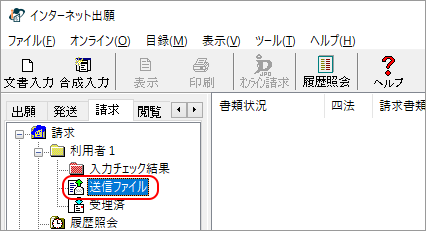
- 〔文書入力〕ボタンをクリックします。
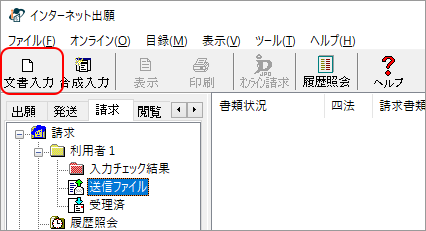
- 変換するHTML文書を選択して、〔指定完了〕ボタンをクリックします。
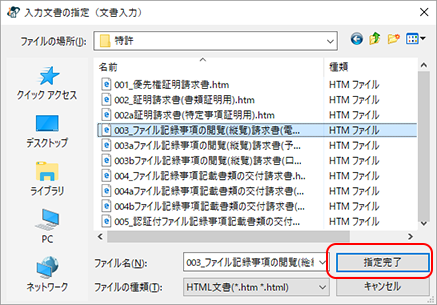
- 電子証明書情報を確認し、〔実行〕ボタンをクリックします。〔実行〕ボタンをクリックすると、ここで表示される電子証明書情報による電子署名が付与されます。
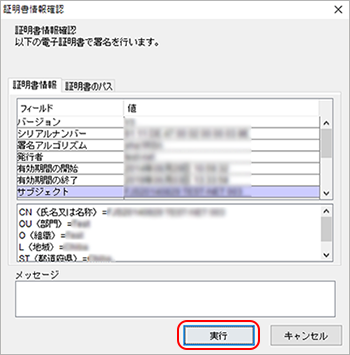
- 送信ファイルへの変換が終了したら、正常に処理されたことを確認して〔確認〕ボタンをクリックします。
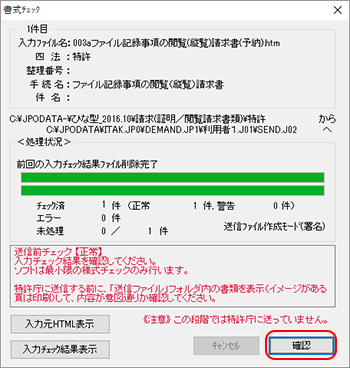
変換結果のメッセージの表示例は以下の通りです。
- 「送信前チェック:正常」と表示された場合
送信ファイルが作成され、送信ファイルフォルダに保存されました。 - 「送信前チェック:警告」と表示された場合
送信ファイルが作成され、送信ファイルフォルダに保存されました。ただし、書式に一部注意事項があります。
入力チェック結果と作成された送信ファイルの内容を確認して、問題がなければ特許庁に送信することができます。 - 「送信前チェック:エラー」と表示された場合
タグや書式に誤りがあるため、送信ファイルは作成されませんでした。入力チェック結果を確認し表示されているエラーメッセージに従ってHTML 文書を修正し、再度、文書入力を行ってください。
- 「送信前チェック:正常」と表示された場合
(2) 入力チェック結果を確認する
- 入力チェック結果フォルダをクリックします。
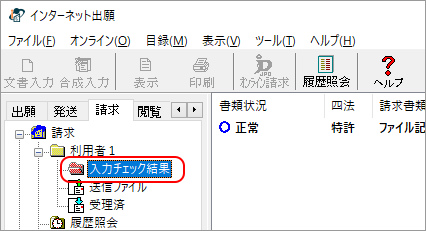
- 入力チェック結果ファイルを選択し〔表示〕ボタンをクリックします。
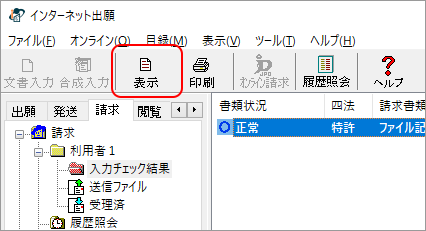
例:インターネット エクスプローラで表示した場合
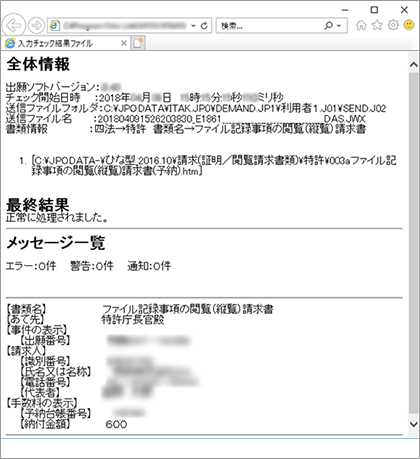
(3) 送信ファイルの内容を確認する
- 変換後の送信ファイルの内容を確認するために、送信ファイルフォルダをクリックします。
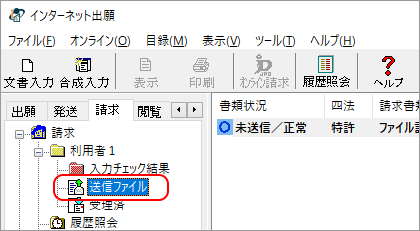
- 変換結果を確認する送信ファイルを選択し、〔表示〕ボタンをクリックします。
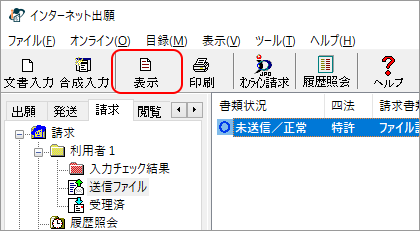
- 変換後の送信ファイルの内容を確認します。
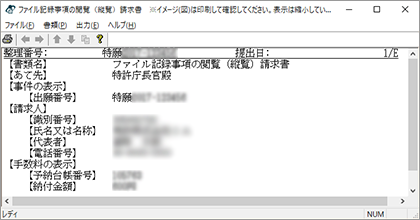
(4) 送信ファイルをオンライン請求する
- 送信ファイルフォルダをクリックし、オンライン請求する送信ファイルを選択して、〔オンライン請求〕ボタンをクリックします。

→特許庁へ通信が始まります。
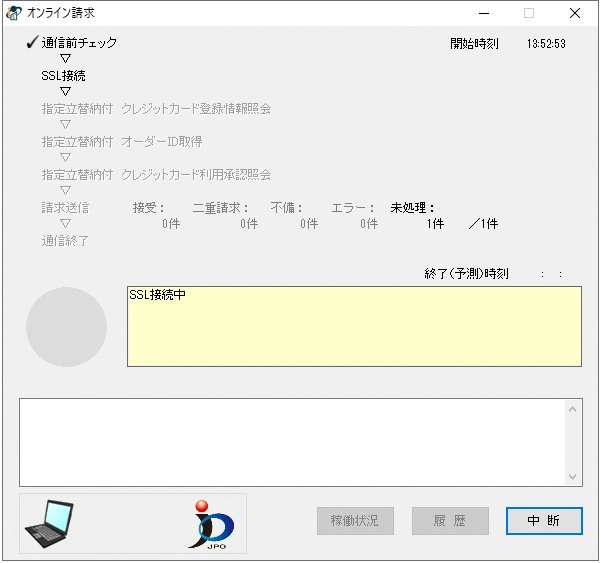
- 特許庁との通信が完了すると、確認メッセージが表示されますので、〔OK〕ボタンをクリックします。
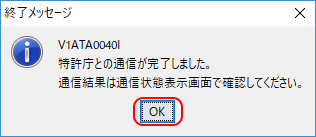
- メッセージ欄のメッセージを確認し、〔確認〕ボタンをクリックします。
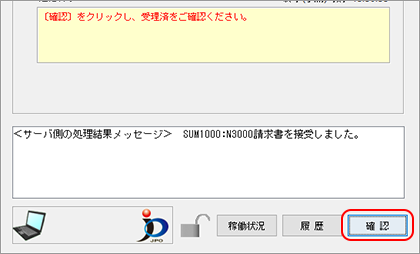
オンライン請求後の結果は以下の通りです。
- 送信ファイルが特許庁に受理されたときは
送信ファイルが受理済フォルダに移動します。受理状態を確認してください。 - 送信ファイルが却下されたときは
不備理由を述べたメッセージ文書が表示されます。不備となった送信ファイルは、送信ファイルフォルダに残ります。
不備理由ファイルは通信履歴フォルダ内にあります。不備理由ファイルには、通信中のすべての不備理由メッセージが出力されています。
※不備ファイルは、再度オンライン請求することはできません。HTML文書の問題点を修正し、再度、文書入力を行ってください。
- 送信ファイルが特許庁に受理されたときは
(5) 受理状態を確認する
- 受理状態を確認するために、受理済フォルダをクリックします。
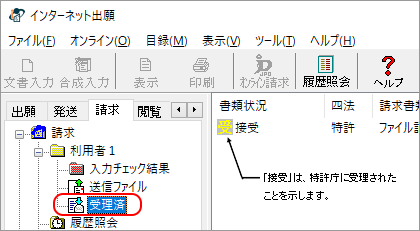
- リストビューで受理状態を確認します。
スライダーを左右に移動させて、「受付番号」、「プルーフ比較」の欄を確認してください。正常に受理された場合、受付番号が付与され、プルーフ比較欄に「正常」と表示されます。
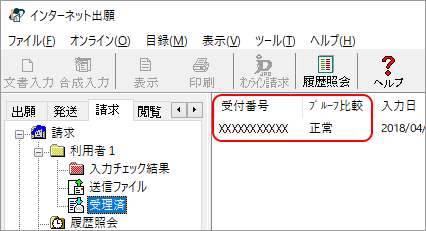
- 不備となったものは、送信ファイルフォルダに残ります。
- 書類状況に「二重」と表示されている書類は、同じ内容の書類が既に特許庁に受理されている可能性があります。
一定期間内に同じ内容の書類を送信した場合、最初の1通しか受理されません。
「二重」と表示されている場合は、「履歴照会」を行い、「受理済」フォルダに移動した書類数と、履歴照会に記載された書類数が一致しているかご確認ください。
<参考> 履歴照会で受理状況を確認する方法
- 〔履歴照会〕ボタンをクリックします。
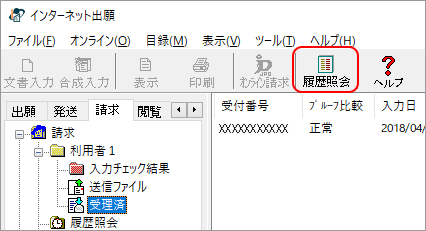
→特許庁との通信が始まります。
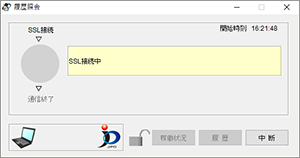
しばらくすると、履歴照会フォルダに取得した照会結果が表示されます。
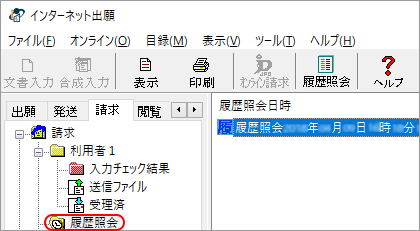
- 最新の照会結果を選択し、〔表示〕をクリックします。
※履歴照会は、識別番号単位です。他のパソコンで手続した情報も照会されます。