書類作成・文書入力
Word for Mac の主な操作方法
<注意>
- Word for Mac 2016~2019、Microsoft 365 for Mac
2018年前半の更新プログラムを適用後から、「日本語(シフト JIS)」で保存できなくなったため、利用できません。
エンコードを「日本語(シフト JIS)」に設定できる場合は、利用可能です。 - Word for Mac 2011
イメージを組み込む書類の場合は、利用できません。
イメージを含まない書類の場合は、利用可能です。
<目次>
A. エンコードの設定
- メニューの[Word]→〔環境設定〕をクリックします。
- 〔全般〕をダブルクリックします。
- 「個人用設定」の〔Webオプション〕ボタンをクリックします。
- 『エンコード』タブをクリックします。
- 「□常にWebページを既定のエンコードで保存する」のチェックを外します。
- 「このドキュメントを保存する形式」に、「日本語(シフト JIS)」を選択します。
※「日本語(シフト JIS)」が選択できない場合は、利用できません。 - 〔OK〕ボタンをクリックします。
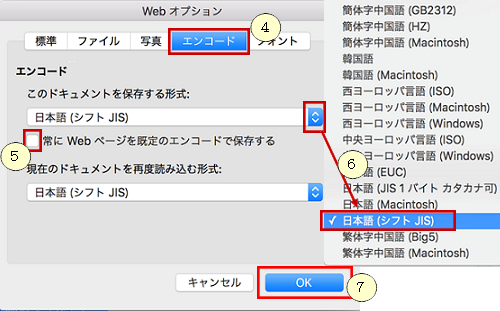
B. 図面、表、写真などのイメージ挿入方法
- Word for Mac 2011は、利用できません。
インターネット出願ソフトで「イメージファイルが見つかりません」とエラーになります。 - 『挿入』タブを開き、[図]→〔図をファイルから挿入〕をクリックします。
- 〔オプション〕をクリックします。
- 「□ファイルにリンク」にチェックを入れます。
- 挿入するイメージを指定し、〔挿入〕ボタンをクリックします。
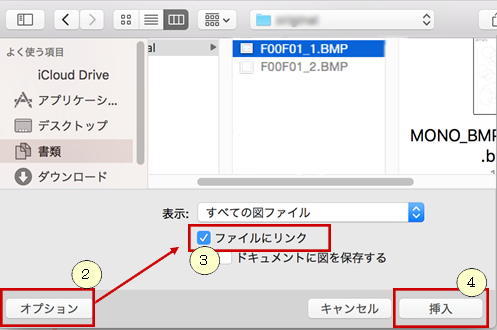
- メニューの[ファイル]→〔名前を付けて保存〕をクリックします。
- 「ファイル形式」で「Webページ(フィルター後)」を選択し、ファイル名を入力して〔保存〕ボタンをクリックします。
※必ず「Webページ(フィルター後)」にしてください。 - 『挿入』タブを開き、〔ハイパーリンク〕をクリックします。
- 『Webページまたはファイル』タブを開きます。
- “アドレス”横の〔選択〕ボタンをクリックして、リンクするファイルを指定します。
- 〔OK〕をクリックします。
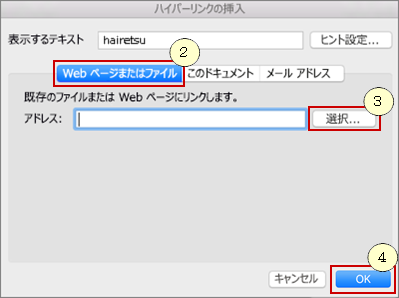
C. HTML形式の保存
D. PDF、配列表のハイパーリンク
※ 本サイトに記載されている製品名、会社名は、各社の商標または登録商標です。


