通信設定について 対処方法7の操作手順
対処1→対処2の順番に操作してください。
【対処1】
- 環境設定を起動します。
- デスクトップの「インターネット出願」のアイコンをダブルクリックし、「本人認証」画面を開きます。
- 「本人認証」画面の
 →[環境設定]をクリックします。
→[環境設定]をクリックします。
ユーザアカウント制御「このアプリがデバイスに変更を加えることを許可しますか?」がでた場合は〔はい〕をクリックします。
- 「環境設定」画面の『通信』タブをクリックします。

- 〔証明書情報更新〕をクリックします。
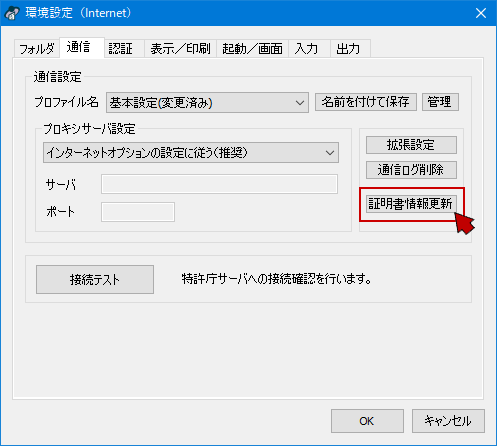
「インターネット出願(Proxy認証)」が表示された場合は、プロキシサーバへ接続するためのユーザ名とパスワードを入力して〔OK〕をクリックします。
入力するユーザ名とパスワードが不明な場合は、ご利用環境のネットワーク管理者にご確認ください。

- 「証明書情報更新」画面が表示されたら、〔終了〕をクリックします。
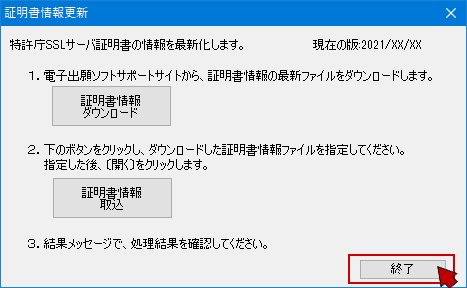
→「環境設定」の『通信』タブに戻ります。 - 「環境設定」の『通信』タブの〔接続テスト〕をクリックします。
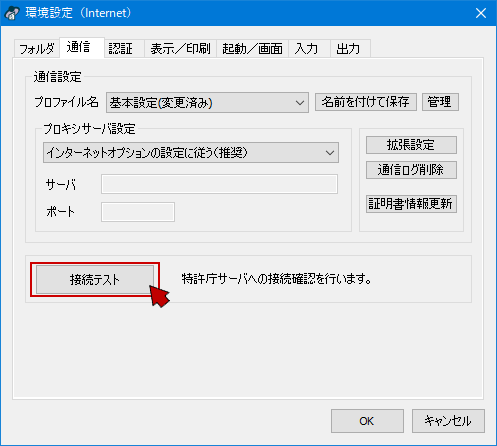
- 「SSL接続」が成功する場合
〔確認〕をクリック、環境設定の〔OK〕をクリックし、【対処1】の手順6に進みます。
- 「SSL接続」が失敗する場合
〔確認〕をクリック、環境設定の〔OK〕をクリックし、【対処2】に進みます。
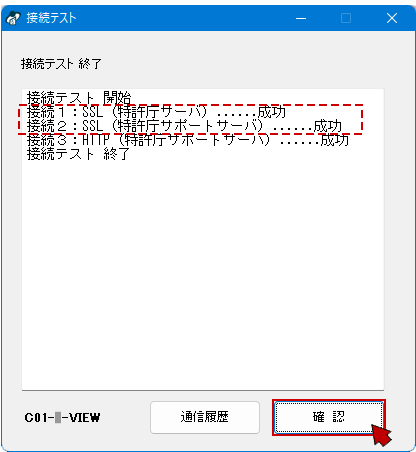
- 「SSL接続」が成功する場合
- インターネット出願ソフトを起動し、通信ができるか確認してください。
- 『補助』タブ→[オンライン]メニュー→〔接続経路確認〕をクリックします。
- 以下のように全ての経路が「○」になっていれば、正常に設定されています。
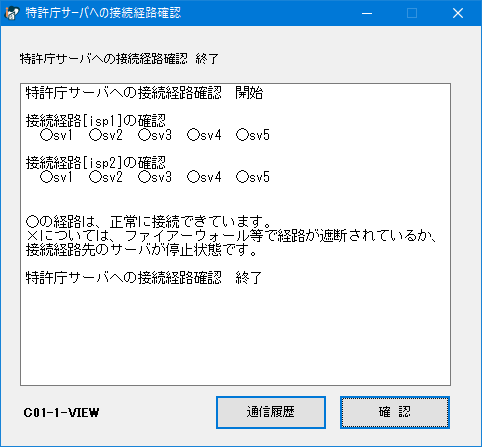
【対処2】
【対処1】の手順5で、「SSL接続」が失敗する場合は、以下を行ってください。
- もう一度、〔証明書情報更新〕をクリックします。
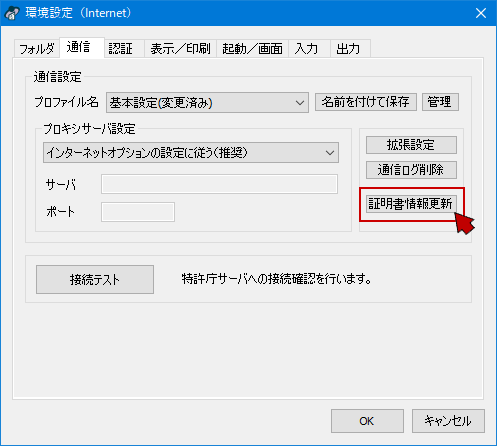
「インターネット出願(Proxy認証)」が表示された場合は、プロキシサーバへ接続するためのユーザ名とパスワードを入力して〔OK〕をクリックします。
入力するユーザ名とパスワードが不明な場合は、ご利用環境のネットワーク管理者にご確認ください。

- 「証明書情報更新」画面の〔証明書情報ダウンロード〕をクリックします。
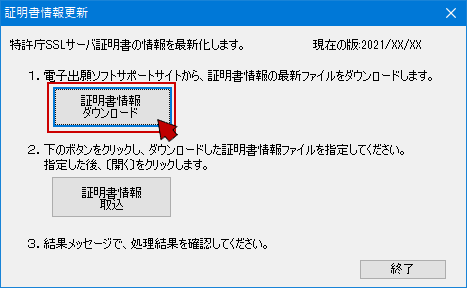
→「特許庁SSLサーバ証明書情報のダウンロード」が開きます。 - 電子出願ソフトサポートサイトの〔最新版 証明書情報ダウンロード〕をクリックし、証明書情報ファイルをダウンロードします。
※必ず保存し、保存先を覚えておいてください。
※ファイル名は、「jpo_tls_info.dat」です。
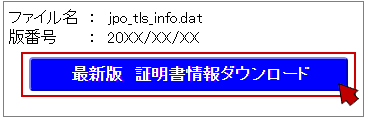
- ダウンロードが完了したら、電子出願ソフトサポートサイトを閉じます。
- 「証明書情報更新」画面の〔証明書情報取込〕をクリックします。
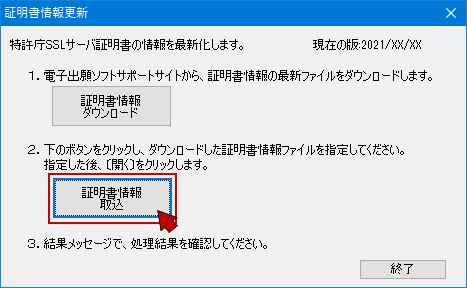
- 「指定」画面が表示されます。
ダウンロードした「jpo_tls_info.dat」を選択して〔開く〕をクリックします。
※何度もダウンロードしている場合は、「jpo_tls_info(1).dat」のようにファイル名の後ろにダウンロードした数が付きます。
違うブラウザでダウンロードした場合は、(1)部分が異なる場合もあります。
「jpo_tls_info」から始まるファイルが複数ある場合は、更新日時が最新のファイルを選択してください。
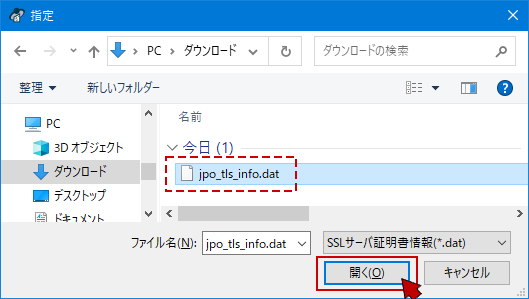
- 「証明書情報の更新が完了しました。接続テストを実行し、SSL接続が成功することを確認してください。」が表示されたら〔OK〕をクリックします。
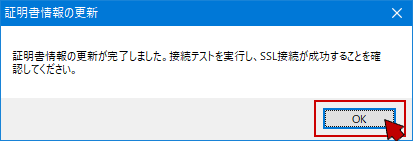
- 「証明書情報更新」画面に戻ったら、〔終了〕をクリックします。
※「現在の版」は、〔接続テスト〕を実行しないと更新されません。〔終了〕をクリックしてください。
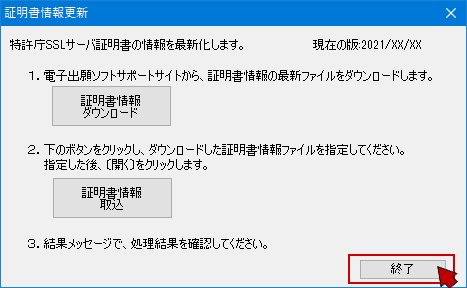
→「環境設定」の『通信』タブに戻ります。 - 「環境設定」の『通信』タブの〔接続テスト〕をクリックして、SSL接続が成功することを確認してください。
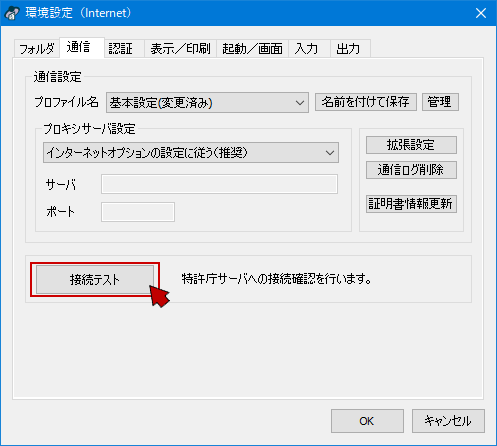
- 「SSL接続」が成功する場合
〔確認〕をクリック、環境設定の〔OK〕をクリックし、【対処2】の手順10に進みます。
- 「SSL接続」が失敗する場合
〔確認〕をクリック、環境設定の〔OK〕をクリックします。
電子出願ソフトサポートセンターにお問い合わせください。
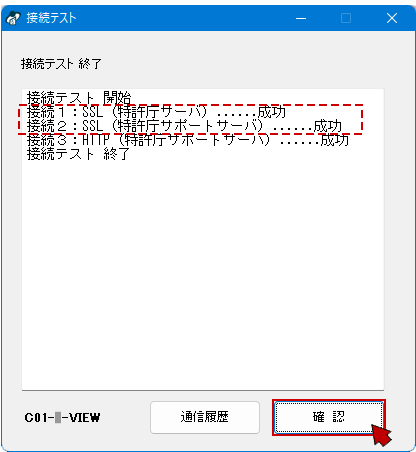
- 「SSL接続」が成功する場合
- インターネット出願ソフトを起動し、通信ができるか確認してください。
- 『補助』タブ→[オンライン]メニュー→〔接続経路確認〕をクリックします。
- 以下のように全ての経路が「○」になっていれば、正常に設定されています。
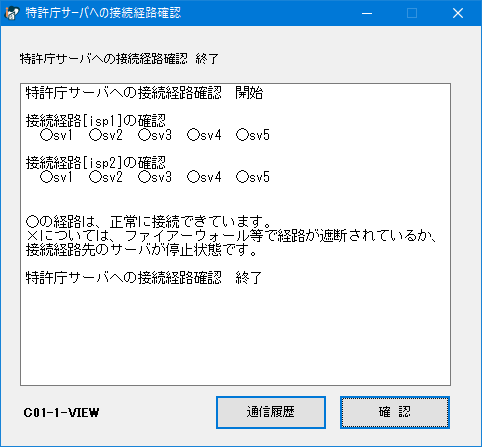
電子出願ソフトサポートセンター
電話 : 03-5744-8534/06-6946-5070
FAX : 03-3582-0510


