事前準備関係
- 電子証明書はどこで入手すればいいですか?
- Windows
- 手数料等はどのように納付するのですか?
- Windows
- インターネットの回線は何が使えますか?
- Windows
- ダウンロード請求したのに「ダウンロードURL通知メール」が届きません。
- Windows
- インストール中にエラーになりました。
- Windows
- インストール中に「ロックされたファイルの検出」が表示されます。
- Windows
1.電子証明書はどこで入手すればいいですか?
- Windows
<回答>
電子証明書は、インターネット出願ソフト(以降、出願ソフトと言う)で利用可能な証明書を発行する認証局より購入してください。
出願ソフトで利用可能な証明書を発行する認証局については、特許庁サイトの「電子出願の事前準備 『電子証明書の取得』の『(3)特許庁への電子出願に利用可能な電子証明書』」をご覧ください。
2.手数料等はどのように納付するのですか?
- Windows
<回答>
手数料の納付方法については、「手数料の納付方法」をご覧ください。
3.インターネットの回線は何が使えますか?
- Windows
<回答>
インターネットに常時接続している、ADSL、FTTH(光)などの高速ブロードバンド回線、ISDN回線などで、SSL接続が可能なものがご利用になれます。(大容量のデータを送受信される場合は高速回線をご利用になられることをお勧めします 。)
常時接続が前提ですので、常時接続でない場合は、インターネット接続を行ってからインターネット出願ソフトを起動するようにしてください。
4.ダウンロード請求したのに「ダウンロードURL通知メール」が届きません。
- Windows
<回答>
60分以上経過している場合は、以下をご確認ください。
- 指定したメールアドレスが受信可能かどうか確認してください。
- メールソフトの迷惑メールフォルダに入っていないか確認してください。
- 受信拒否設定になっている場合は、以下のアドレスまたはドメインからの受信許可を設定してください。
アドレス : download@dl-sv1.pcinfo.jpo.go.jp
ドメイン : dl-sv1.pcinfo.jpo.go.jp - 途中のメールサーバで受信拒否されているケースがあります。
別のメールアカウント(携帯電話など)があれば、そちらで請求してください。
5.インストール中にエラーになりました。
- Windows
表示されたエラーメッセージにより、対策が異なります。
| 対策A |
1. インストールでエラーが発生しています。 2. インストールサポートファイルXXXXのインストールに失敗しました。 アクセスが拒否されました。 3. 書換エラー 文字列書換対象ファイルがXXXXできません。 |
|---|---|
| 対策B |
1. 証明書インポート中にエラーが発生しました。 2. SCMI環境ログインエラー 3. ダイナミックインポート形跡チェック中にエラーが発生しました。 |
| 対策C | 別のユーザで、インターネット出願ソフトが既にインストールされています。 |
| 対策D | インストールフォルダの長さが22バイト以内になるようにしてください。 現在の指定[C:¥Program Files(x86)] |
| 対策E | 証明書ツールインストールでエラーになりました。 |
■対策A
- インストール機能を二重に起動している場合があります。すべての画面を閉じ、パソコンを再起動してください。
- ダウンロードしたインストーラのファイルサイズが正しいことを確認してください。ファイルサイズが異なる場合は、ダウンロードに失敗している可能性があります。もう一度ダウンロードし、そのファイルを使ってインストールしてください。
[ファイルサイズの確認方法]
(1) ダウンロードしたファイルを右クリックし、[プロパティ]をクリックします。
(2) 「全般」タブの「サイズ」欄の()内と、ダウンロードページに掲載されたサイズを比較し、完全に合致することを確認します。
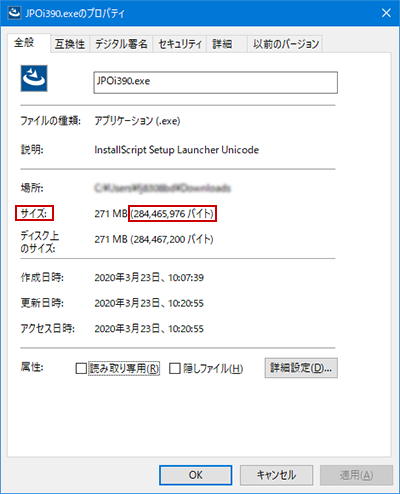
- インターネット出願ソフトを、もう一度インストールします。
途中でエラーがでる場合は、パソコンをインターネットから切り離し、ウイルス対策ソフトを停止してから、再度インストールしてください。
ウイルス対策ソフトの停止方法と注意事項は、各ソフトのサイト等でご確認いただくか、メーカーにお問い合わせください。
トレンドマイクロ Q&Aサイト
NTT東日本 フレッツ・ウイルスクリア よくあるご質問サイト
【注意】 ウイルス対策ソフトを停止すると、インターネット上の脅威からパソコンが保護されません。インターネットに接続する前に、ウイルス対策ソフトを起動してください。 - 解決しない場合は、電子出願ソフトサポートセンターにお問合せください。
■対策B
- 画面左下の〔スタート〕上で右クリック→〔エクスプローラ〕を起動し、以下のフォルダを開きます。
上記のフォルダが表示されない場合は、以下の設定を行ってください。C:\ProgramData
エクスプローラ画面上の『表示』タブ
→■隠しファイル をチェックします。
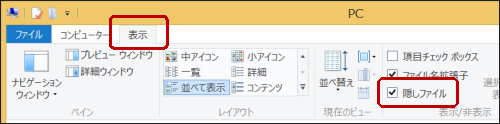
- 「JPOI1」フォルダを開きます。
- 「 CA 」フォルダを、「 CA2 」に変名します。
「 CA 」フォルダが無い場合は、4へ進みます。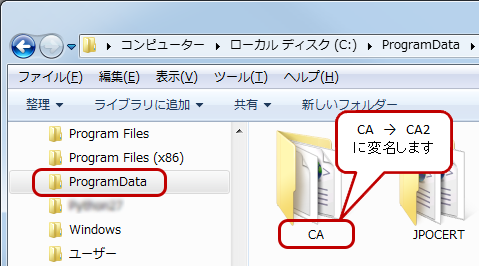
- 最新版のインターネット出願ソフトを、もう一度インストールします。
※必ず、最新版をインストールしてください。
途中でエラーが出る場合は、パソコンをインターネットから切り離し、ウイルス対策ソフトを停止してから、再度インストールしてください。
ウイルス対策ソフトの停止方法と注意事項は、各ソフトのサイト等でご確認いただくか、メーカーにお問い合わせください。
トレンドマイクロ Q&Aサイト
NTT東日本 フレッツ・ウイルスクリア よくあるご質問サイト
【注意】 ウイルス対策ソフトを停止すると、インターネット上の脅威からパソコンが保護されません。インターネットに接続する前に、ウイルス対策ソフトを起動してください。 - 解決しない場合は、電子出願ソフトサポートセンターにお問合せください。
■対策C
電子出願ソフトサポートセンターにお問合せください。
■対策D
<原因>
64bit版のWindowsに、非対応のバージョンをインストールした場合に発生します。
<対策>
インターネット出願ソフト[i1.80]以降、64bit版のWindowsに対応しています。
インターネット出願ソフト最新バージョンをインストールしてください。
動作確認済環境は、「インターネット出願ソフトの動作確認済環境について」を参照してください。
■対策E
メッセージ例
<原因>
Windows XP Service Pack 1の環境にインストールした場合に発生します。
<対策>
インターネット出願ソフトのWindows XP 対応は、[i2.20](2014年3月23日リリース)を最後に終了しました。
現在の対応OSではこの問題は発生しません。
上記以外のエラーメッセージの場合は、電子出願ソフトサポートセンターにお問合せください。
6.インストール中に「ロックされたファイルの検出」が表示されます。
- Windows
<回答>
インストール対象のファイルが、他のシステムにより利用中の場合に表示されます。以下の手順で操作してください。
- メッセージ画面の〔再試行〕をクリックします。
違うファイル名で同じメッセージがでる場合があります。
いずれも〔再試行〕をクリックします。
※同じファイルが何度もロックされる場合は、〔再起動〕を選択してください。
この場合、インストールの完了後、パソコン再起動が必要です。パソコン再起動時に反映します。
メッセージ例
- インストール処理が続行されます。インストール完了メッセージが表示されるまで、処理を継続してください。
- インストール完了メッセージが表示されたら、〔完了〕をクリックします。
- 〔再起動〕を選択した場合、インストール完了後、パソコンを再起動してください。
〔再試行〕を選択した場合、パソコン再起動は不要です。


