よくあるQ&A
A.書類作成関係
- 特許願や実用新案登録願の、明細書・請求の範囲・要約書・図面の添付方法を教えてください。
- 「さくっと書類作成」では「完成」なのに、インターネット出願ソフトの書式チェックでエラーになります。
- 【特記事項】、【パリ条約による優先権等の主張】、【代理人】などの項目を追加できませんか。
- 書類は、何件まで作成できますか。
- 整理番号がありません。
B.データ関係
- 「かんたん願書作成」で作った書類やアドレス帳をインポートできませんか。
- 書類一覧から、書類がなくなりました。
- 別のパソコンにデータを移動できますか。
- 完成した書類をデータ出力したのに、書類をとりこむと「作成中」になっています。
- 「さくっと書類作成(β版)」でデータ出力した書類を、正式版にとりこめますか。
- データ出力した書類が、インターネット出願ソフトの〔文書入力〕または〔合成入力〕で選択できません。
- データ出力やバックアップした場所が分かりません。
- インターネット出願ソフト[i3.90]以前で〔文書入力〕や〔合成入力〕できませんか。
- 「さくっと書類作成」で作成した書類を印刷して、郵送または窓口で提出できませんか。
C.操作関係
A.書類作成関係
A-1.特許願や実用新案登録願の、明細書・請求の範囲・要約書・図面の添付方法を教えてください。
<回答>
「さくっと書類作成」は、特許願・実用新案登録願の明細書、請求の範囲、要約書、図面(以降、「明細書等」とします)を作成できません。
明細書等は、ワープロソフト等で作成してください。
詳細は、「ひな型(特許願・実用新案登録願用)」を参照してください。
インターネット出願ソフトでは、「さくっと書類作成」でデータ出力した願書のZIP形式ファイルと、明細書等のHTML形式ファイルを〔合成入力〕してください。
A-2.「さくっと書類作成」では「完成」なのに、インターネット出願ソフトの書式チェックでエラーになります。
<回答>
以下を、順番に確認してください。
- 特許願や実用新案登録願の場合
願書の他、明細書・請求の範囲・要約書・図面が必要です。
「ひな型(特許願・実用新案登録願用)」を基に、ワープロソフト等で作成してください。  データ出力したファイルをワープロソフト等で編集した場合
データ出力したファイルをワープロソフト等で編集した場合
入力チェック結果のメッセージを参考に、ワープロソフト等で修正してください。- 特許の「早期審査に関する事情説明書」で、JPEGのイメージを添付している場合は、グレースケールになっているか確認してください。
- もう一度
 データ出力し、新しく保存されたZIP形式ファイルを〔文書入力〕または〔合成入力〕してください。
データ出力し、新しく保存されたZIP形式ファイルを〔文書入力〕または〔合成入力〕してください。
A-3.【特記事項】、【パリ条約による優先権等の主張】、【代理人】などの項目を追加できませんか。
<回答>
「さくっと書類作成」は、「代理人による手続」、「優先権主張」、「分割出願」などには対応していません。
書類を完成してから、ワープロソフト等で追記してください。
<操作方法>
- 完成した書類を
 データ出力します。
データ出力します。 - 出力された
 ZIPファイルを右クリックし、〔すべて展開〕をクリックします。
ZIPファイルを右クリックし、〔すべて展開〕をクリックします。 - 展開先の選択画面が表示されます。
〔参照〕ボタンで指定して〔展開〕をクリックしてください。
初期設定は、 ZIPファイルと同じ場所です。
ZIPファイルと同じ場所です。
- 指定した場所の、ZIPファイル名と同じ名前のフォルダ
 を開きます。
を開きます。
3で、「完了時に展開されたファイルを表示する」を選択している場合は、自動的に展開したフォルダ が開きます。
が開きます。
※ を開いてください。
を開いてください。 ではありません。
ではありません。
- HTML形式のファイルを右クリックします。
- 〔プログラムから開く〕→Wordや一太郎などを指定してクリックします。
Wordや一太郎などの設定によっては、この方法で開けない場合があります。
その場合は、Wordや一太郎などを起動して、〔開く〕からHTML形式のファイルを開いてください。 - 必要事項を追記して、HTML形式で保存してください。
※Wordの場合は、「Webページ(フィルター後)で保存してください。
方法は、「Wordをご利用の方へ」をご覧ください。
※一太郎の場合は、「ワープロソフト毎の注意事項」の「一太郎」をご覧ください。 - インターネット出願ソフトでは、7.で保存したHTMLファイルを〔文書入力〕または〔合成入力〕してください。
A-4. 書類は、何件まで作成できますか。
<回答>
書類は、20件作成できます。
20件を超える場合は、必要に応じて データ出力して、書類を削除してください。
データ出力して、書類を削除してください。
A-5.整理番号がありません。
<回答>
初期設定は、整理番号を「使用しない」になっています。
書類を保存してから、設定で「使用する」に変更してください。
設定の開き方は、「操作手順」の「設定」を参照してください。
B.データ関係
B-1. 「かんたん願書作成」で作った書類やアドレス帳をインポートできますか。
<回答>
「かんたん願書作成」のデータはすべて、「さくっと書類作成」にインポートできません。
B-2. 書類一覧から、書類がなくなりました。
<回答>
さくっと書類作成のデータは、パソコンのブラウザ上に保存されています。
以下を確認してください。
・ 前回と違うブラウザで起動していないか
・ 前回と違うWindowsユーザーで、パソコンにログインしていないか。
・ 前回と違うユーザで、ブラウザにログインしていないか。
同じブラウザ、同じWindowsユーザで起動している場合は、データが削除されています。
 データ出力済みの書類を〔とりこむ〕か、バックアップを復元してください。
データ出力済みの書類を〔とりこむ〕か、バックアップを復元してください。
※ブラウザの「Cookieおよびその他のサイトデータ」または「Cookieと他のサイトデータ」が削除されると、データは削除されます。
ブラウザを更新した場合もデータが削除されることがあります。
「さくっと書類作成」を終了する前に、必ずデータ出力してください。
未完成の書類もデータ出力できます。
B-3. 別のパソコンにデータを移動できますか。
<回答>
「さくっと書類作成」のバックアップと復元で、別のパソコンにデータを移動できます。
■元のパソコン
- 「さくっと書類作成」画面右上の
 設定ボタンをクリックします。
設定ボタンをクリックします。 - 「バックアップと復元」横の〔設定〕をクリックします。
- 〔バックアップ〕をクリックします。
- ブラウザ画面の最下部に、保存したファイル名が表示されます。
以下の方法で、保存先を開きます。
 Microsoft Edge Microsoft Edge |  Google Chrome Google Chrome |
|---|---|
1.ファイル名横の をクリック をクリック2.〔フォルダーに表示〕をクリック |
1.ファイル名横の をクリック をクリック2.〔フォルダを開く〕をクリック |
 | 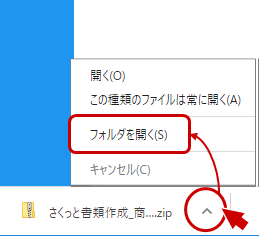 |
- 保存されたファイルをコピーし、別パソコンで参照できる場所に貼り付けます。
ファイル名=さくっと書類作成バックアップ情報_XXXXXXXXXXXX.backup
※「XXXXXXXXXXXX」=バックアップした年月日時分
■別のパソコン
- 「さくっと書類作成」画面右上の
 設定ボタンをクリックします。
設定ボタンをクリックします。 - 「バックアップと復元」横の〔設定〕をクリックします。
- 〔復元〕をクリックします。
- ファイルを開く画面がでます。
元のパソコンの手順5で移動したファイルを選択して〔開く〕をクリックします。
ファイル名=さくっと書類作成バックアップ情報_XXXXXXXXXXXX.backup
※「XXXXXXXXXXXX」=バックアップした年月日時分 - 「復元完了」メッセージがでたら〔はい〕をクリックします。
<注意>
復元すると、別パソコンの「書類一覧」に表示されているデータやアドレス帳・パスワードを含む設定情報はすべて削除され、バックアップした時のデータに置き換わります。
B-4. 完成した書類をデータ出力したのに、書類をとりこむと「作成中」になっています。
<回答>
書類をとりこむと、書類一覧の「状態」は必ず「作成中」になります。
とりこんだ書類の 編集ボタンをクリックし、内容を確認して〔保存〕してください。
編集ボタンをクリックし、内容を確認して〔保存〕してください。
B-5.「さくっと書類作成(β版)」でデータ出力した書類を、正式版にとりこめますか。
<回答>
正式版にとりこみ可能です。
B-6.データ出力した書類が、インターネット出願ソフトの〔文書入力〕または〔合成入力〕で選択できません。
<回答>
- ファイル名が「作成中」になっている書類は、インターネット出願ソフトの〔文書入力〕または〔合成入力〕で選択できません。
「さくっと書類作成」の「状態」が「完成」になるよう編集してから、 データ出力しなおしてください。
データ出力しなおしてください。
- ZIPファイル名を変更した場合も選択できません。
 データ出力しなおしてください。
データ出力しなおしてください。
| ファイル名 | さくっと書類作成_○○○_XXXXXXXXXXXXXXXXX_完成.zip さくっと書類作成_○○○_XXXXXXXXXXXXXXXXX_作成中.zip |
|---|---|
| 説明 | ○○○=書類名+“_”+整理番号+保存時に付けた名前 XXXXXXXXXXXXXXXXX=データ出力した年月日時分秒ミリ秒 |
B-7.データ出力やバックアップした場所が分かりません。
<回答>
ブラウザのダウンロードより確認してください。
■Microsoft Edge
- ブラウザ画面右上の
 設定ボタンをクリックし、〔ダウンロード〕をクリックします。
設定ボタンをクリックし、〔ダウンロード〕をクリックします。 - 最近ダウンロードした一覧が表示されます。
- 対象ファイル名の下の〔フォルダーに表示〕をクリックします。
→保存先の場所(フォルダー)が開きます。
■Google Chrome
- ブラウザ画面右上の
 設定ボタンをクリックし、〔ダウンロード〕をクリックします。
設定ボタンをクリックし、〔ダウンロード〕をクリックします。 - 最近ダウンロードした一覧が表示されます。
- 対象ファイル名の下の〔フォルダを開く〕をクリックします。
→保存先の場所(フォルダ)が開きます。
・データ出力のファイル名
| ファイル名 | さくっと書類作成_○○○_XXXXXXXXXXXXXXXXX_完成.zip さくっと書類作成_○○○_XXXXXXXXXXXXXXXXX_作成中.zip |
|---|---|
| 説明 | ○○○=書類名+“_”+整理番号+保存時に付けた名前 XXXXXXXXXXXXXXXXX=データ出力した年月日時分秒ミリ秒 |
・バックアップのファイル名
| ファイル名 | さくっと書類作成バックアップ情報_XXXXXXXXXXXX.backup |
|---|---|
| 説明 | XXXXXXXXXXXX=バックアップした年月日時分 |
B-8.インターネット出願ソフト[i3.90]以前で〔文書入力〕や〔合成入力〕できませんか。
<回答>
「さくっと書類作成」でデータ出力したファイルは、[i3.90]以前で〔文書入力〕や〔合成入力〕できません。
出力されたZIPファイルを展開して、中のHTMLファイルを〔文書入力〕または〔合成入力〕してください。
<ZIPファイルの展開方法>
- 完成した書類を
 データ出力します。
データ出力します。 - 出力された
 ZIPファイルを右クリックし、〔すべて展開〕をクリックします。
ZIPファイルを右クリックし、〔すべて展開〕をクリックします。 - 展開先の選択画面が表示されます。
〔参照〕ボタンで展開先を指定して〔展開〕をクリックしてください。
初期設定は、 ZIPファイルと同じ場所です。
ZIPファイルと同じ場所です。
- 指定した場所の、ZIPファイル名と同じ名前のフォルダ
 を開きます。
を開きます。
3で、「完了時に展開されたファイルを表示する」を選択している場合は、自動的に展開したフォルダ が開きます。
が開きます。
※ を開いてください。
を開いてください。 ではありません。
ではありません。
- インターネット出願ソフトでは、展開したフォルダ
 のHTMLファイルを〔文書入力〕または〔合成入力〕してください。
のHTMLファイルを〔文書入力〕または〔合成入力〕してください。
※注意:イメージを含む書類は、イメージファイルへのリンクが切れてしまうため、HTMLファイルを移動しないでください。
B-9.「さくっと書類作成」で作成した書類を印刷して、郵送または窓口で提出できませんか。
<回答>
特許料納付書、意匠登録料納付書、商標登録料納付書は、手数料の納付方法が「予納」か「電子現金納付」の場合、提出することが可能です。
その他の書類は、書面による手続様式と異なりますので、
郵送または窓口で提出する場合は、書面による手続の様式に合わせて修正してから提出してください。
書面による手続の様式は、「各種申請書類一覧(紙手続の様式)」[INPITサイト]を参照してください。
C.操作関係
C-1. パスワードを忘れてしまいました。
<回答>
以下の方法で、「秘密の質問」に答えてください。
答えが正しければパスワードが表示されます。
「秘密の質問」に答えることができない場合は、パスワードは表示されません。
パスワードが分からない場合は、データを再表示できません。
「さくっと書類作成」を初期化すると、新たに「さくっと書類作成」を使用することができますが、保存済みのデータや設定は削除されます。
- 「パスワードを忘れた方はこちら」をクリックします。
- パスワードを設定した時の「秘密の質問」を選択し、「秘密の答え」を入力後〔パスワード表示〕をクリックします。
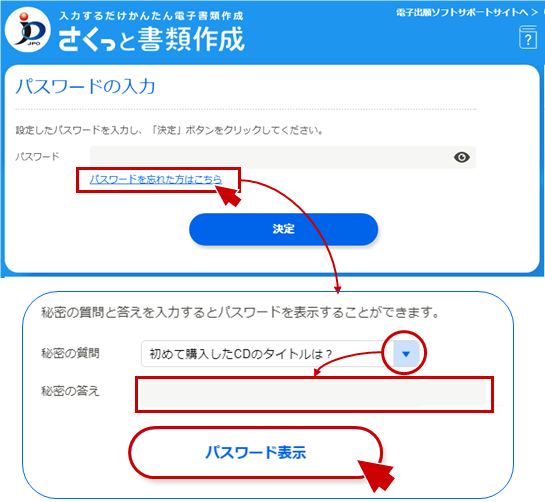
| 桁数/文字種について | |
|---|---|
| パスワード | 8~20文字 半角英字(大文字小文字の区別あり)、半角数字の両方を含めて入力してください。 |
| 秘密の答え | 20文字以内 以下を区別します。 ・文字種(漢字・平仮名・片仮名など) ・英大文字/小文字 ・全角/半角 ・空白の有無 |
C-2.〔新規作成〕ボタンや〔とりこむ〕ボタンがクリックできません。
<回答>
書類一覧の書類数が20件に達しました。
21件以上作成できません。
20件を超える場合は、必要に応じて データ出力して、書類を削除してください。
データ出力して、書類を削除してください。
C-3.追加ボタンがクリックできません。
<回答>
(A)書類編集画面の 追加ボタンがクリックできない場合
追加ボタンがクリックできない場合
-
記載可能な項目数の上限に達しました。
項目を追加する場合は、ワープロソフト等で追記してください。
(B)アドレス帳の〔追加〕ボタンがクリックできない場合
-
アドレス帳に登録可能な人数の上限に達しました。
上限は20個です。20個を超える場合は、不要なアドレス帳を削除するか、書類編集画面で入力してください。
C-4.アドレス帳はありませんか。
<回答>
初期設定は、アドレス帳を「使用しない」になっています。
書類を保存してから、設定で「使用する」に変更して、アドレス帳を追加してください。
設定の開き方は、「操作手順」の「設定」を参照してください。
C-5.ブラウザの戻るボタンが使えません。
<回答>
ブラウザの 戻るボタンは使えません。
戻るボタンは使えません。
「さくっと書類作成」で制御しています。


