操作手順
「さくっと書類作成」で、書類を作成する操作手順についてご説明します。
(A)書類提出までの流れ
(B)その他
(A)書類提出までの流れ
1. 「さくっと書類作成」の起動
以下の〔さくっと書類作成を開く〕ボタンをクリックします。
2. はじめて使う時(初期化した後)のみ
はじめて使う時や初期化した後は、「パスワードの設定」がでます。
パスワードを設定することによって、さくっと書類作成を起動するたびにパスワードを求められますので、第三者からの閲覧を防止することができます。
パスワードを設定した場合、「さくっと書類作成」を起動時にパスワード認証します。
設定したパスワードを忘れると、使用できなくなりますので、ご注意ください。
パスワードは再発行できません。特許庁やサポートセンターにお問い合わせ頂いても対応致しかねます。
| 桁数/文字種について | |
|---|---|
| パスワード | 8~20文字 半角英字(大文字小文字の区別あり)、半角数字の両方を含めてください。 |
| 秘密の答え | 20文字以内 以下を区別します。 ・文字種(漢字・平仮名・片仮名など) ・英大文字/小文字 ・全角/半角 ・空白の有無 |
後から変更する場合は、HOME画面右上の 設定ボタンから設定してください。
設定ボタンから設定してください。
3. 書類の作成
- HOME画面が開きます。
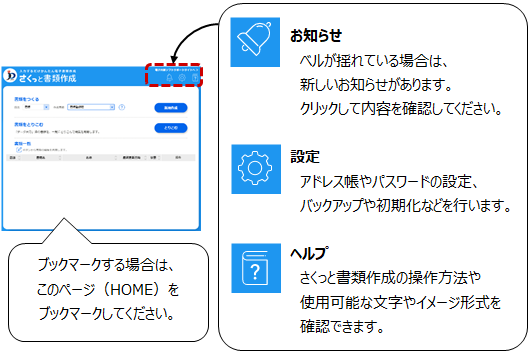
- 「四法」と「作成書類」を選択して、〔新規作成〕ボタンをクリックします。
◆注意
特許願と実用新案登録願は、以下の2種類あります。
- 「特許願(明細書付)」「実用新案登録願(明細書付)」
さくっと書類作成で、願書・明細書・請求の範囲・要約書・図面を作成します。 - 「特許願」「実用新案登録願」
さくっと書類作成で願書のみ作成し、明細書・請求の範囲・要約書・図面をワープロソフト等で作成します。
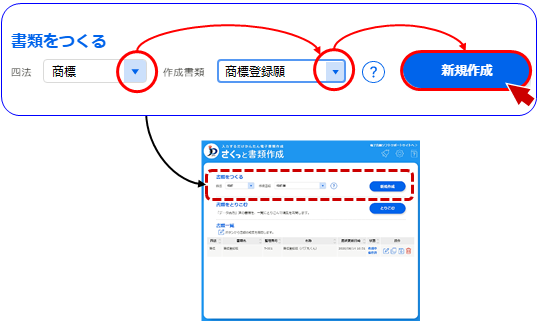
- 「特許願(明細書付)」「実用新案登録願(明細書付)」
- 項目内容を編集します。
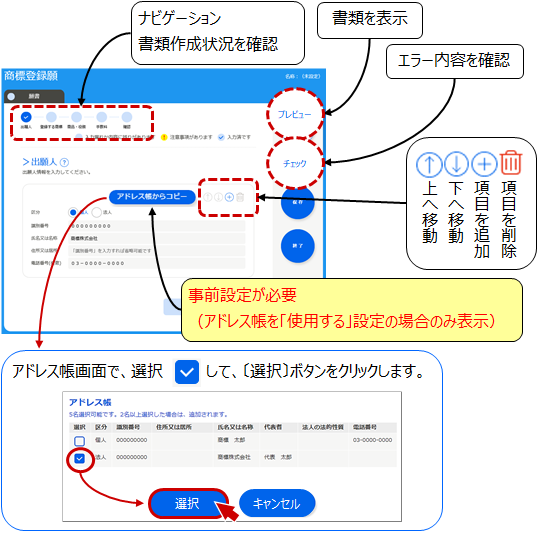
◆注意
- 明細書の段落番号・図面の番号などの自動的に番号をつけた項目名は、編集画面に表示しません。「プレビュー」画面で確認してください。
- 「プレビュー」、「チェック」、「ヘルプ」画面は、別ウインドウで開きます。
ブラウザが最大表示の場合、別ウインドウで開く画面が裏に隠れてしまう場合があります。 画面を縮小して、他の画面が見えるよう調整してください。
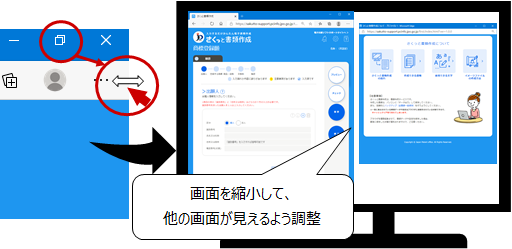
- 〔次へ〕をクリックし、次の項目を編集します。
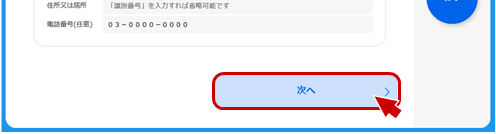
- 編集が完了したら〔チェック〕ボタンをクリックし、赤字のメッセージを確認します。
◆注意
- チェック画面は、最後までスクロールしてください。メッセージ一覧に表示されないエラーがあります。
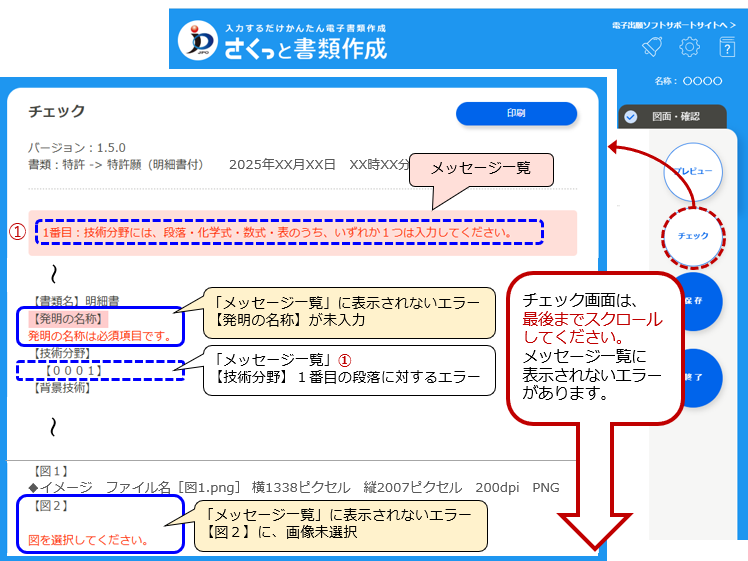
- 「特許願(明細書付)」「実用新案登録願(明細書付)」のメッセージ一覧の場合、メッセージの先頭に、編集画面上の項目順を「2番目」のように表示します。「?番目」で示された項目をご確認ください。
例)「2番目:背景技術には、段落・化学式・数式・表のうち、いずれか1つは入力してください。」の場合
「背景技術」の2番目の項目(段落)を確認してください。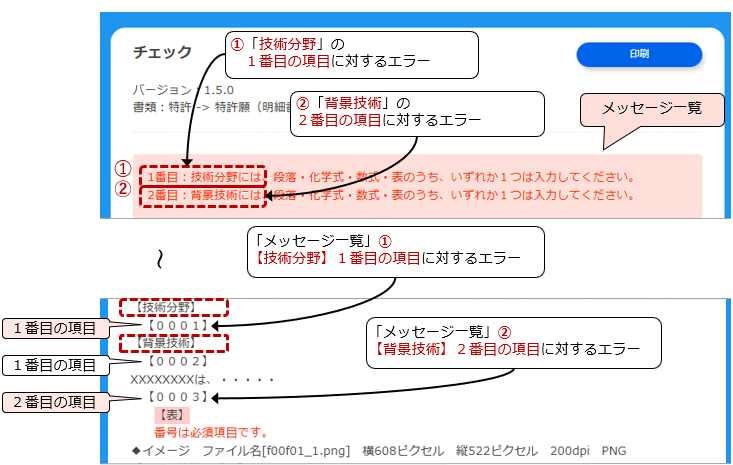
- チェック画面は、最後までスクロールしてください。メッセージ一覧に表示されないエラーがあります。
- 編集内容を保存します。
◆注意
この保存は、ブラウザへの保存です。
ブラウザの履歴やキャッシュが削除されると、作成データは失われます。
HOMEに戻ったら、必ず、「4.データ出力(保存)」してください。
●確認画面の場合
1)〔編集終了〕をクリックし、名前をつけて保存します。
●確認画面以外の場合
1)〔保存〕をクリックし、名前を付けて保存します。
2)〔終了〕をクリックし、書類編集を終了します。
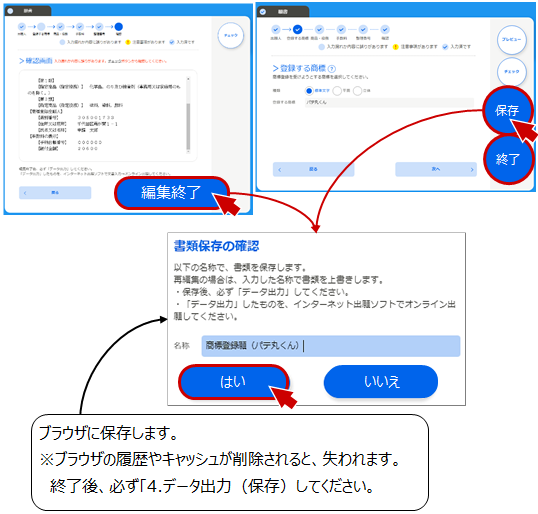
4. データ出力(保存)
- 作成した書類横の「操作」より、
 データ出力をクリックします。
データ出力をクリックします。
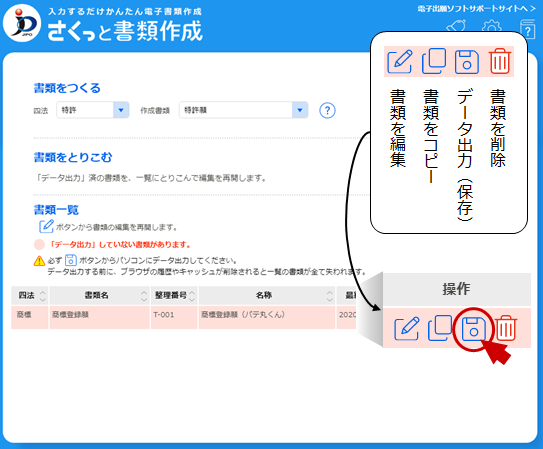
- 書類が未完成の場合も、ブラウザを閉じる前に
 データ出力してください。
データ出力してください。
ブラウザの「Cookieおよびその他のサイトデータ」または「Cookieと他のサイトデータ」が削除されると、作成データは失われます。 - 出力されたZIPファイルは解凍(展開)しないでください。
ZIPの内容を変更すると、〔とりこむ〕ができなくなります。 - ZIPファイル名は変更しないでください。
ファイル名例
さくっと書類作成_○○○_XXXXXXXXXXXXXXXXX_完成.zip
さくっと書類作成_○○○_XXXXXXXXXXXXXXXXX_作成中.zip
○○○=書類名+“_”+整理番号+保存時に付けた名前
XXXXXXXXXXXXXXXXX=データ出力した年月日時分秒ミリ秒
- 書類が未完成の場合も、ブラウザを閉じる前に
- データ出力先は、通常「ダウンロード」フォルダか、ブラウザの「保存先」で指定した場所です。
※データ出力先は、「6.インターネット出願ソフトへの取り込み」で必要です。
必ず確認してください。
<参考>
ブラウザ画面の最下部に、保存したファイル名が表示されます。
以下の方法で、データ出力先を開くことができます。 Microsoft Edge
Microsoft Edge Google Chrome
Google Chrome1.ファイル名横の  をクリック
をクリック
2.〔フォルダーに表示〕をクリック1.ファイル名横の  をクリック
をクリック
2.〔フォルダを開く〕をクリック
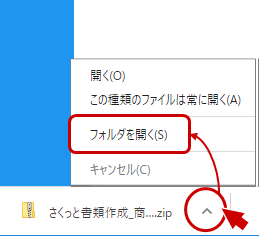
5. インターネット出願ソフトを起動
- デスクトップのインターネット出願ソフトのアイコンをダブルクリックします。

6. インターネット出願ソフトへの取り込み
| A手順に進みます | 作成書類が以下の場合
|
|---|---|
| B手順に進みます | 作成書類が以下の場合
|
A手順
- 送信ファイルフォルダをクリックし、〔文書入力〕ボタンをクリックします。
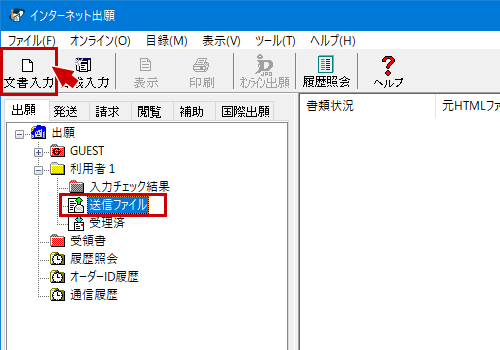
- 「入力文書の指定(文書入力)」画面で、「4.データ出力(保存)」でデータ出力したZIPファイルを選択します。
ZIPファイル名の最後が「完成」になっているファイルのみ選択可能です。
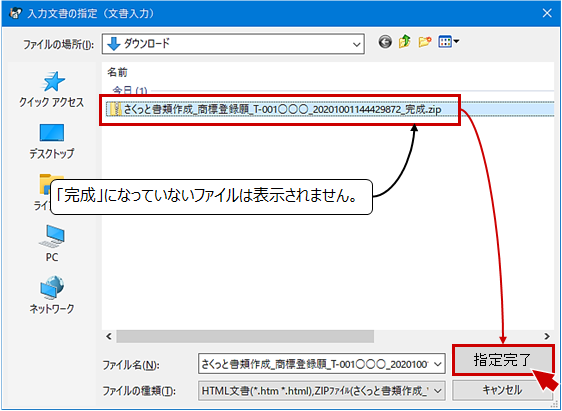
→共通手順へ進みます。
B手順
-
操作の前に、明細書、請求の範囲、要約書、図面(以降、「明細書等」とします)を作成し、HTML形式で保存してください。
詳細は、「ひな型(特許願・実用新案登録願用)」を参照してください。
明細書等のHTMLファイルと「4.データ出力(保存)」でデータ出力した願書のZIPファイルは、同じフォルダに保存してください。
- 送信ファイルフォルダをクリックし、〔合成入力〕ボタンをクリックします。
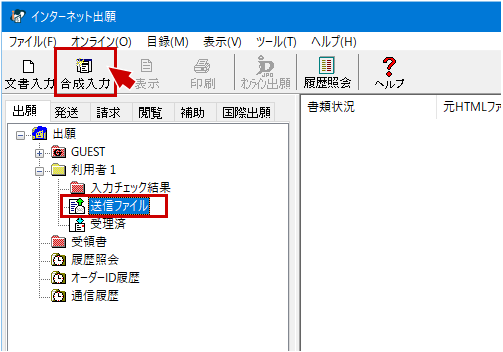
- 「入力文書の指定(合成入力)」画面で、必要な書類をすべて追加します。
「合成文書一覧」に表示された順に合成されますので、以下の順に選択します。
すべての書類を追加したら、〔指定完了〕ボタンをクリックします。
a. 「4.データ出力(保存)」でデータ出力した願書のZIPファイルを選択し、
〔追加→〕をクリックします。
ZIPファイル名の最後が「完成」になっているファイルのみ選択可能です。
b. 明細書等のHTMLファイルを選択し、〔追加→〕をクリックします。
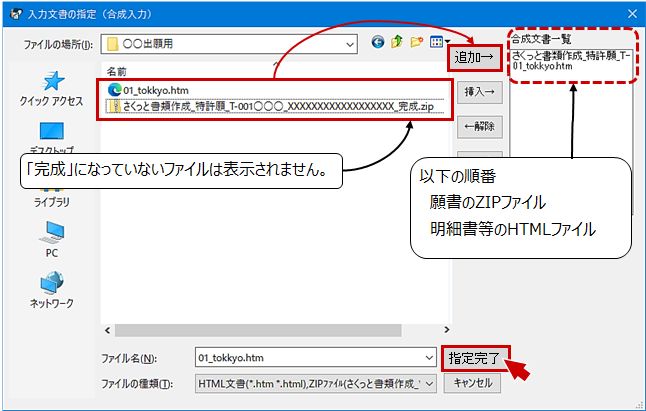
→共通手順へ進みます。
共通手順
- 書式チェックが開始されます。
警告やエラーの場合は〔入力チェック結果表示〕をクリックし、内容を確認します。
「さくっと書類作成」に戻って書類の訂正を行い、操作を繰り返します。
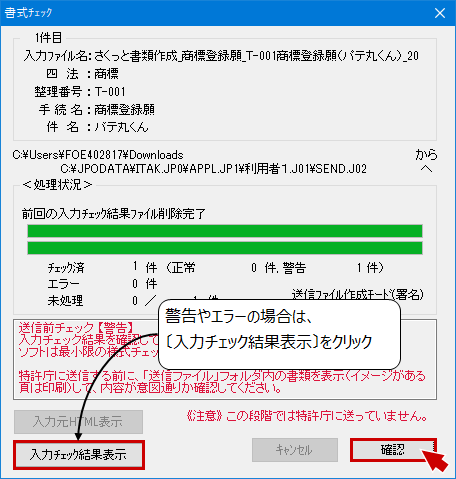
- 送信ファイルフォルダに書類が作成されたら、〔印刷〕をクリックします。
印刷内容が提出可能な状態か確認します。
特に、イメージの大きさや見栄えなどが適切かご確認ください。
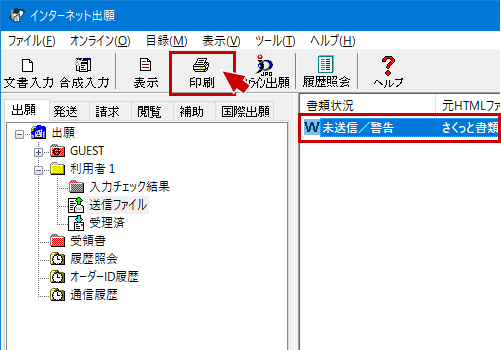
7. 特許庁へオンライン出願
- 送信ファイルフォルダの書類を選択して、〔オンライン出願〕をクリックします。
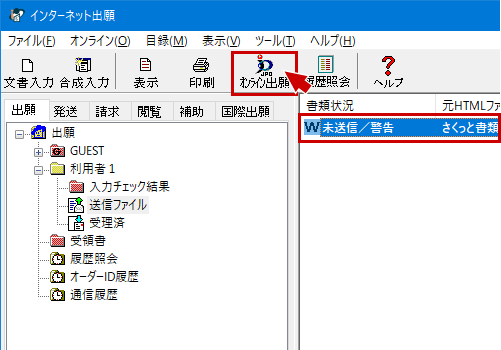


(B)その他
設定
- 画面右上の
 設定ボタンをクリックします。
設定ボタンをクリックします。
書類編集途中に変更する場合は、書類を保存してから設定を開いてください。
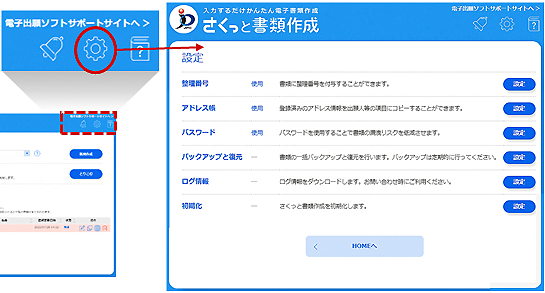
- 設定項目
整理番号 書類に【整理番号】を記載する場合は、「使用する」に設定してください。
初期設定は「使用しない」です。
「使用する」にした場合、番号は自動採番されます。アドレス帳 書類中に記載する出願人等の【氏名又は名称】や【住所又は居所】をアドレス帳として保存する場合は、「使用する」にして情報を追加/更新してください。
「使用する」に設定した場合、書類の編集画面に〔アドレス帳からコピー〕が表示されます。
初期設定は「使用しない」です。パスワード パスワードを 使用する/使用しない を変更します。 設定済みのパスワードの変更も、この画面で行います。 バックアップと復元 ・バックアップ
「書類一覧」に表示されているデータおよび設定情報をバックアップします。
・復元
バックアップ済みの情報に復元します。
復元すると、現在「書類一覧」に表示されているデータやアドレス帳・パスワードを含む設定情報はすべて削除され、バックアップした時のデータに置き換わります。
現在の「書類一覧」に表示されているデータを削除したくない場合は「データ出力」し、復元後に「書類をとりこむ」を行ってください。ログ情報 エラーが発生した場合の確認などに使用します。
「書類一覧」に現在表示されているデータの合計サイズが確認できます。初期化 「さくっと書類作成」を初期化します。
現在「書類一覧」に表示されているデータおよび設定情報は削除されます。
「データ出力」済の書類をとりこむ
- 〔新規作成〕ボタンの下の、〔とりこむ〕ボタンをクリックします。
- 開く画面で、ファイルを選択して〔開く〕をクリックします。
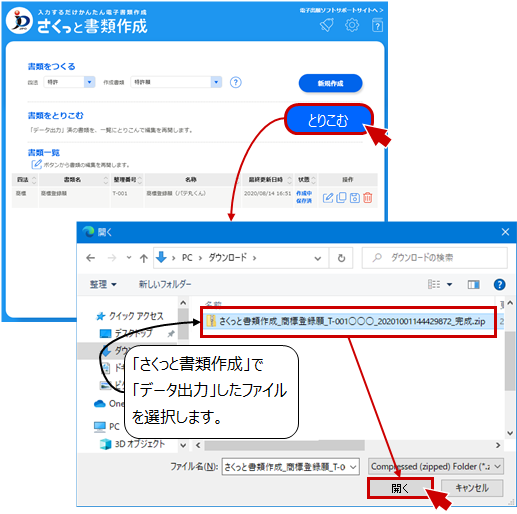
- 「さくっと書類作成」でデータ出力したファイル名例
さくっと書類作成_○○○_XXXXXXXXXXXXXXXXX_完成.zip
さくっと書類作成_○○○_XXXXXXXXXXXXXXXXX_作成中.zip
○○○=書類名+“_”+整理番号+保存時に付けた名前
XXXXXXXXXXXXXXXXX=データ出力した年月日時分秒ミリ秒 - 完成のデータをとりこんだ場合、書類の状態は「作成中」になります。
- 「さくっと書類作成」でデータ出力したファイル名例


