データ管理
1. パソコンを新しく購入したので、データを移したいのですが、どれをコピーすればよいでしょうか?
- Windows
<回答>
インターネット出願ソフトで利用するデータの移行や、パソコンの設定は、以下をご覧ください。
→「パソコンを変更した場合の設定/データコピー」
2. 送信ファイルを証明書Aで作成し、データ出力して別端末に移し、証明書Bで出願することは出来ますか?
- Windows
<回答>
署名時とオンライン時の証明書が一致している必要があるので、できません。
証明書Aで出願するか、元のHTMLファイルを別端末に移し、証明書Bで送信ファイルを作り直す必要があります。
3. オンライン予納照会/口座振替情報照会/指定立替納付照会データのCSV出力とソート方法について
- Windows
<回答>
- オンライン予納照会の予納残高情報ファイルの場合
詳細は「オンライン予納照会データのCSV出力とソート方法について」をご覧ください。 - 口座振替情報照会の口座振替情報ファイルの場合
詳細は「口座振替情報照会データのCSV出力とソート方法について」をご覧ください。 - 指定立替納付照会の指定立替納付情報ファイルの場合
詳細は「指定立替納付照会データのCSV出力とソート方法について」をご覧ください。
4. 出願書類の交換はどうしたらいいですか?
- Windows
<回答>
電子出願ソフトの<ファイル>→<データ出力>/<データ入力>をご利用ください。
データ出力すると1つの書類から複数のファイルが出力されますので、全ファイルを一緒に交換してください。 拡張子の前の2文字が、ファイルの種別を表しています。
[AS]送信ファイル ←送信ファイルの本体です。
[AA]受理済ファイル ←受理済ファイルの本体です。
[TR]送信結果ファイル ←受付番号が入っています。受理済ファイルには必ずあります。
[FM]手続情報管理ファイル ←これが無いと、メイン画面に表示されなくなります。
[IM]代表図ファイル ←抄録表示用です(以下に該当するイメージがある書類にだけ付きます)
- 要約書の【選択図】に記載された図番のイメージ
- 意匠登録願の「図面」または「写真」の先頭の図番のイメージ(両方ある場合は図面)
- 商標登録願の「商標登録を受けようとする商標」がイメージの場合の先頭イメージ
※電子出願ソフトをお持ちでない方にお渡しする場合は、HTML変換をご利用ください。
※インターネット出願ソフトでデータ出力したものは、インターネット出願ソフトにのみデータ入力することができます。パソコン出願ソフトにはデータ入力できません。
5. 「データ出力」したデータの中身を確認する方法はありませんか?
- Windows
<回答>
電子出願ソフトに入力した後に表示して確認します。 電子出願ソフトの<ファイル>→<データ入力>してご確認ください。
6. 複数書類を1か所に「データ出力」すると、どれがどのファイルか分かりにくいのですが?
- Windows
<回答>
電子出願ソフトで「データ出力」すると1書類が複数のファイルに別れて出力され、それぞれのファイル名には手続書類名がありません。
判別しやすくするには出力先内でフォルダを分けて出力していただくと判りやすくなると思います。
また、手続書類に整理番号をつけると、「データ出力」したファイル名の中に整理番号が含まれるので判別しやすくなります。
7. あるフォルダを選択すると「フォルダ内に多くのファイルが存在します。」と警告がでます。
- Windows
<現象>
「入力チェック結果」「送信ファイル」「受理済」「編集」フォルダを選択した時に、以下の警告が表示されます。
上記以外のフォルダを選択した時に、以下の警告が表示されます。
<回答>
-
フォルダ内に多くのファイルが存在すると、空き容量は十分でも、ファイル名領域不足が発生する場合があります。
ファイル名領域の容量はお使いのWindowsバージョンや環境により異なりますが、容量不足になると処理が正しく行えなくなるため、 電子出願ソフトでは1フォルダ内の手続が1000件に達した段階で警告を出しています。
(1手続は複数のファイルで構成されるものがありますので、 エクスプローラでファイル数を確認すると1000ファイルより多い場合があります)。
早めの対応をお勧めします。
※支援ソフトをご利用の場合、警告がでない場合がありますのでご注意ください。
<対策>
- 「入力チェック結果」「送信ファイル」「受理済」「編集」フォルダの場合
新しい利用者フォルダを作成し、以降の手続はこのフォルダを使用します。
利用者フォルダを変更したくない場合は、「その他の場合」をご覧ください。
- 「出願」フォルダを右クリック
※『出願』タブの例です。警告がでたフォルダの一番上のフォルダで行ってください。 - 〔利用者フォルダ作成〕をクリック
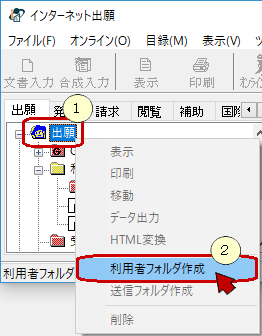
- 作成する利用者フォルダ名を入力して〔実行〕をクリック
- 作成した利用者フォルダを右クリック
- 〔送信フォルダ作成〕をクリック

以降、新しく作成した利用者フォルダの「送信ファイル」や「編集」を選択して操作してください。
- 「出願」フォルダを右クリック
- 「受領書」フォルダの場合
以下の方法でサブフォルダを作成し、「受領書」フォルダの中のファイルを移動してください。
- 警告がでた「受領書」フォルダをクリック
- [ファイル]メニュー→〔受領書フォルダ作成〕をクリック
- 作成する受領書フォルダ名を入力して〔実行〕をクリック
フォルダ名の前に「受領書:」が自動設定されます。 - 「受領書」フォルダの中の、移動したいファイルを右クリック
- 〔移動〕をクリック
- 移動先より、新たに作成したフォルダを選択し〔実行〕をクリック
- その他の場合
警告がでたフォルダのバックアップを取り、不要なファイルを削除します。
ここではデータ出力を使ったバックアップをご案内します。その他の方法は操作マニュアルを参照してください。
- 警告のでたフォルダを右クリック
- 〔データ出力〕をクリック
- 出力先を指定して〔フォルダ―の選択〕をクリック
- 選択したフォルダが、出力先にコピーされます。
以降の操作は注意して進めてください。
- 削除するファイルを選択し、右クリック
- 〔削除〕をクリック
※データ出力したファイルを出願ソフトで参照する場合
- 同じ種類のフォルダを選択
(例)「受理済」でデータ出力した場合は、「受理済」を選択 - [ファイル]メニュー→〔データ入力〕をクリック
- 入力するファイルの選択画面で、データ出力先を開き、ファイルを選択して〔開く〕をクリック
- 選択したファイルが、フォルダにコピーされます。
8. PCT-SAFEで作成したファイルを参照(利用)する方法を教えてください。
- Windows
<回答>
インターネット出願ソフトでは、PCT-SAFEで作成したファイルを参照(利用)することは出来ません。PCT-SAFEで参照(利用)してください。
≪参考≫
- インターネット出願ソフトでは以下のソフトで作成したファイルを参照(利用)できません。
- Windows版のみ、パソコン出願ソフト3の手続ファイルは旧資産として参照可能です。
※よくあるQ&A>国際出願より、「1. パソコン出願ソフト3で作成したデータを利用できますか?」もご覧ください。 - PCT-EASY
- PCT-SAFE
- Windows版のみ、パソコン出願ソフト3の手続ファイルは旧資産として参照可能です。
- パソコン出願ソフト3では以下のソフトで作成したファイルを参照(利用)できません。
- インターネット出願ソフト
- PCT-EASY
- PCT-SAFE
- PCT-EASY、PCT-SAFEでは以下のソフトで作成したファイルを参照(利用)できません。
- パソコン出願ソフト3
- インターネット出願ソフト
9. インターネット出願ソフトで作成したファイルの命名規約を教えてください。
- Windows
<回答>
インターネット出願ソフトで作成した出願、発送、請求ファイルの命名規約は、以下PDFを参照してください。
※本内容は、予告なく変更される場合があります。
→ファイル命名規約PDFを見る
10. パソコン出願ソフト3、2以前の受理済をデータ出力したものを、インターネット出願ソフトに入れる方法を教えてください。
- Windows
<回答>
インターネット出願ソフトの「旧資産」フォルダは、データ入力ができません。
そのため、インターネット出願ソフト上で操作することはできません。
代替手段として、インターネット出願ソフトのデータ保存場所に、データ出力してあるファイル群を格納して、インターネット出願ソフト画面に表示する方法をご案内します。
インターネット出願ソフトのデータ保存場所は、環境設定の『フォルダ』タブで指定された場所です。
[操作手順]
- 旧資産用のデータ保存場所を確認します。
デスクトップの「インターネット出願」のアイコンをダブルクリックします。
「本人認証」画面の ボタンをクリックし、[環境設定]をクリックし、『フォルダ』タブを開きます。
ボタンをクリックし、[環境設定]をクリックし、『フォルダ』タブを開きます。
- 以下のフォルダの場所をメモしてください。終わったら〔キャンセル〕します。
(A)パソコン出願ソフト3 の場所
(B)パソコン出願ソフト2以前 の場所
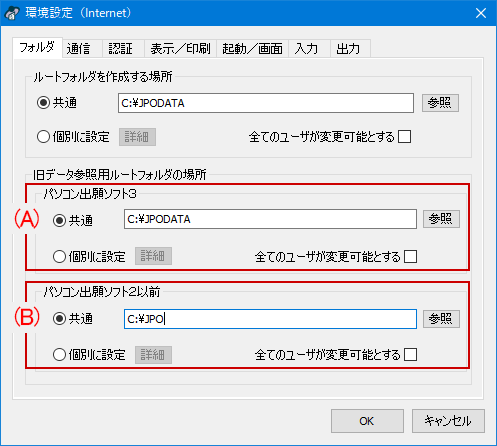
- 旧資産用のフォルダの場所を開きます。
例)
(A)パソコン出願ソフト3の場所が、C:\JPODATA の場合
- [スタート]を右クリック→[エクスプローラ]または[エクスプローラを開く]をクリックします。
- C:¥JPODATA¥TAKE.JP0¥APPL.JP1¥利用者1.J01¥ACCEPT.J04 を開きます。
- [スタート]を右クリック→[エクスプローラ]または[エクスプローラを開く]をクリックします。
- C:¥JPO¥出願.JP1¥利用者1.J01¥受理済.J04 を開きます。
- 開いたフォルダの中に、データ出力してあるファイル群をすべて貼り付けます。
(複数のファイルで、1手続を構成している場合があります。不足があると、インターネット出願ソフト画面上に表示されません。) - インターネット出願ソフトを起動し、書類が表示できるか確認します。
(A)パソコン出願ソフト3の場合
「出願」タブを開き
旧資産フォルダ¥パソコン出願3¥利用者1¥受理済 フォルダを開きます。
(B)パソコン出願ソフト2以前の場合
「出願」タブを開き
旧資産フォルダ¥パソコン出願2以前¥利用者1¥受理済 フォルダを開きます。
11. 環境設定のフォルダタブで、ネットワークドライブが指定できません。
- Windows
<回答>
本ソフトは、ファイル・フォルダ共有、およびネットワーク上のファイル・フォルダの利用に対応していません。「環境設定」で指定するルートフォルダをフォルダ共有したり、ネットワーク上の共有フォルダを指定しないでください。
12. パソコンを変更しました。それまでに送受信したデータを、特許庁から受信できますか?
- Windows
<回答>
受理済、受領書、発送書類などを、特許庁から再度、受け取ることはできません。
インターネット出願ソフトで送受信したデータは、利用者のパソコン内に保存されています。
パソコンを変更する場合は、必要なデータを、変更元パソコンから変更先パソコンに移行してください。
インターネット出願ソフトのデータ保存場所は、以下の方法で確認できます。
- 〔スタート〕→〔すべてのプログラム〕(または〔すべてのアプリ〕か〔アプリ〕)→[インターネット出願ソフト]→〔環境設定〕を起動し、『フォルダ』タブを開きます。
- 環境設定の『フォルダ』タブに設定されたフォルダに保存されます。
- ルートフォルダを作成する場所
→インターネット出願ソフトの送受信データ - パソコン出願ソフト3
→パソコン出願ソフト3の送受信データ - パソコン出願ソフト2以前
→パソコン出願ソフト、パソコン出願ソフト2の送受信データ
データを移す方法は、「1.パソコンを新しく購入したので、データを移したいのですが、どれをコピーすればよいでしょうか?」をご覧ください。
オンライン閲覧対象の書類は、「ファイル記録事項閲覧(縦覧)請求書」で閲覧請求できます。
ただし、これを受理済フォルダで参照できる形式に変更することはできません。
オンライン閲覧対象書類については、「オンライン手続の各種書類一覧」[特許庁サイト]をご覧ください。
13. 顧客に納品するために、受理済の書類をXML形式にする方法を教えてください。
- Windows
<回答>
インターネット出願ソフトのデータ形式には、XML形式とSGML形式があります。
| 形式 | 対象書類 |
|---|---|
| XML | 特許と実用新案の願書、中間書類 納付書(特許、実用新案、意匠、商標) 『国際出願』『特殊申請』タブの書類 |
| SGML | 意匠と商標の願書、中間書類 審判固有書類 |
「XML形式」と指定される場合、下表のaの形式を指すことが多いようです。不明な場合は、顧客に御確認ください。
- a~cは、受理済、受領書、送信ファイル等で使用可能です。
発送書類でも使用可能です。
| No. | 機能名 | 説明 |
|---|---|---|
| a | データ出力 →操作方法 |
|
| b | HTML変換 →操作方法 |
|
| c | XML出力 →操作方法 |
|
■データ出力
- インターネット出願ソフトのリストビューより、対象の書類を右クリック
→〔データ出力〕をクリックします。 - フォルダ選択画面にて、出力先のフォルダを選択して〔フォルダ―の選択〕をクリックします。
- 1書類に対して、複数のファイルが出力されます。
全てのファイルを納品してください。
- →納品先で、インターネット出願ソフトに入力する方法
- データ出力したファイル全てが、同一のフォルダに入っていることを確認します。
- 受理済を出力した場合は、「受理済」フォルダを選択してください。
受領書は「受領書」フォルダ、送信ファイルは「送信ファイル」フォルダを選択してください。
-
※受理済、送信ファイルの場合、利用者フォルダを合わせる
必要はありません。
例)利用者1の受理済 → 利用者2の受理済
※発送書類の場合は、「受信済」フォルダを選択してください。
-
※受理済、送信ファイルの場合、利用者フォルダを合わせる
- [ファイル(F)]メニューから〔データ入力(I)〕をクリックします。
→「データ入力するファイルを選択してください」画面が表示されます。 - ファイルを選択して〔開く〕をクリックします。
※ここでは、1書類に対して1ファイルを選択します。 - リストビューに書類が表示されます。
-
※発送書類は、自動的に識別番号フォルダと日付フォルダが
生成され、その中に入力されます。
-
※発送書類は、自動的に識別番号フォルダと日付フォルダが
■HTML変換
- インターネット出願ソフトのリストビューより、対象の書類を右クリック
→〔HTML変換〕をクリックします。 - フォルダ選択画面にて、出力先のフォルダを選択して〔OK〕をクリックします。

- イメージを含む書類は、その数イメージファイルが出力されます。
全てのファイルを納品してください。
※イメージファイルを変名すると、HTMLファイルを表示したときにイメージが表示されません。
■XML出力
- インターネット出願ソフトのリストビューより、対象の書類を右クリック
→〔表示〕をクリックします。 - 表示された画面の[出力(E)]メニューから〔XML出力(X)〕をクリックします。
- フォルダ選択画面にて、出力先のフォルダを選択して〔OK〕をクリックします。
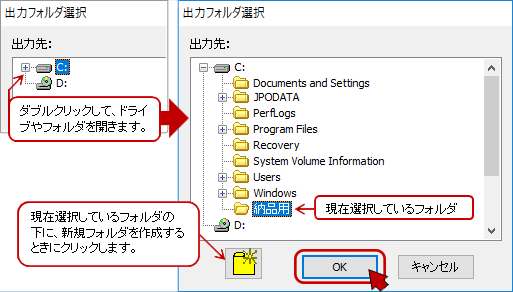
- 1書類に対して、複数のファイルが出力されます。
全てのファイルを納品してください。
14. 書類検索で、検索条件に入力した番号の前にゼロが追加されたり、一部が消えたりします。
- Windows
<回答>
出願番号、審判番号、登録番号などの一連番号部分は、完全一致で検索するため、以下を自動処理します。
- 一連番号の桁数に満たない場合、前にゼロを自動付与します。
- 数字以外の文字が入力された場合、数字以外を自動削除します。
登録番号の場合、分割番号・防護番号・類似番号を含めた検索はできません。
15. 書類検索で、入力した検索文字の一部が消えたり、「?」に置き換わります。
- Windows
<回答>
- 英字・数字・ハイフンのみなど、入力できる文字が決まっている項目の場合、それ以外の文字は、〔検索〕ボタンクリック時に削除されます。
- 環境依存文字は、入力時や〔検索〕ボタンクリック時に削除されたり、「?」に置換されます。
環境依存文字は、変換候補の横に「環境依存」と表示されますので、他の候補を選択してください。
例)[特許庁ⓒ] → [特許庁?] 環境依存文字の“ⓒ”は「?」に置き換わります。
16. 書類検索で、検索文字に入力した全角の文字が半角に置き換わります。
- Windows
<回答>
全角の英数字・カタカナ・記号は、半角に置き換えて検索します。全角半角を区別して検索できません。
17. 書類検索で、提出日や入力日は、指定した日を含みますか。
- Windows
<回答>
開始日、終了日ともに、指定した日を含みます。
18. 発送書類の「共通」の書類(特許(登録)証など)を、データで納品する方法を教えてください。
- Windows
<回答>
以下より、状況にあった方法を選択してください。
1.PDFのみ納品する方法
- 納品先がインターネット出願ソフトを使用していない場合にご利用ください。
No. 方法 説明 1-A 表示画面から保存する
→操作方法書類表示画面から、添付書類などのPDFを表示してから保存します。
任意のファイル名を付けることができます。
1-B XML出力
→操作方法書類を表示してから出力します。
出力されるファイル名に、以下の情報が入ります。
******:発送番号
XXXXXXX:登録番号/移転受付番号
(例)
nnnnn******-jpntcelst-P000001.pdf ※案件一覧
nnnnn******-jpntce-P1-XXXXXXX-nn.pdf ※P1=特許
nnnnn******-jpntce-P2-XXXXXXX-nn.pdf ※P2=実用
nnnnn******-jpntce-P3-XXXXXXX-nn.pdf ※P3=意匠
nnnnn******-jpntce-P4-XXXXXXX-nn.pdf ※P4=商標1-C HTML変換
→操作方法複数の書類を1度に選択して出力可能です。
出力されるファイル名に、以下の情報が入ります。
******:発送番号
X :0=案件一覧、1以降=添付書類
(例)
特許(登録)証 共通 ******nnnnnn_X.pdf
年金領収書の通知 共通 ******nnnnnn_X.pdf
自動納付関係通知 共通 ******nnnnnn_X.pdf
商標更新登録の通知 共通 ******nnnnnn_X.pdf
移転登録済通知 共通 ******nnnnnn_X.pdf
2.出願ソフト形式で納品する方法 →操作方法
-
納品先がインターネット出願ソフトを使用している場合にご利用ください。
- インターネット出願ソフトのデータ形式のまま出力します。
- 納品先でインターネット出願ソフトに再入力して利用します。
再入力してからHTML変換やXML出力などを選択して出力できます。 - 出力したファイルは、インターネット出願ソフト[i5.20]以上でないと表示できません。
<操作方法>
1. PDFのみ納品する方法
1-A. 表示画面から保存する
- インターネット出願ソフトのリストビューより、対象の書類を右クリック→〔表示〕をクリックします。
- 表示された画面の[書類(P)]メニュー→〔書類指定〕をクリックします。
- 書類指定画面で、納品したい書類を選択して〔実行〕ボタンをクリックします。
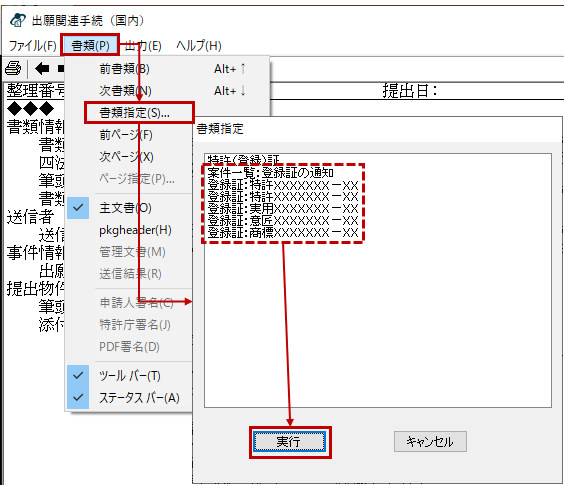
- Adobe ReaderやAdobe Acrobatが起動し、書類の内容が表示されます。
- Adobe ReaderやAdobe Acrobatから、以下の方法で保存します。
バージョンによって、操作が異なります。以下の画面で類似した方をご覧ください。
- [メニュー]メニュー→〔別名で保存〕をクリックします。
- 表示された画面右下の〔別のフォルダーを選択〕をクリックします。
- 名前を付けて保存画面で、保存先やファイル名を指定して〔保存〕をクリックします。
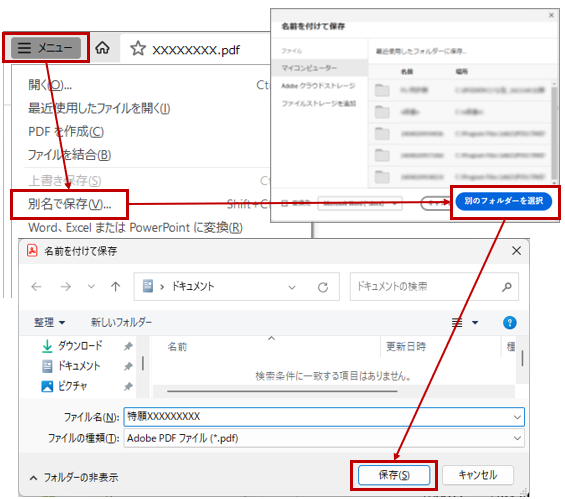
- [ファイル]メニュー→〔名前を付けて保存〕をクリックします。
- 表示された画面右下の〔別のフォルダーを選択〕をクリックします。
- 名前を付けて保存画面で、保存先やファイル名を指定して〔保存〕をクリックします。
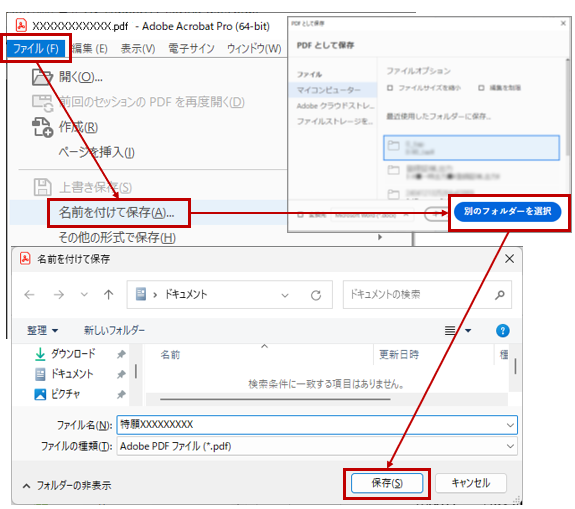
1-B. XML出力
- インターネット出願ソフトのリストビューより、対象の書類を右クリック→〔表示〕をクリックします。
- 表示された画面の[出力(E)]メニューから〔XML出力(X)〕をクリックします。
- フォルダ選択画面にて、出力先のフォルダを選択して〔OK〕をクリックします。
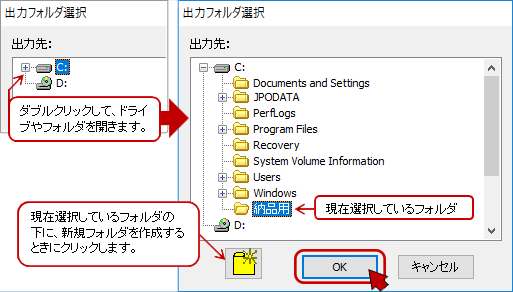
- 1書類に対して、複数のファイルが出力されます。
出力されるファイル名に、以下の情報が入ります。
******:発送番号
XXXXXXX:登録番号/移転受付番号
(例)
nnnnn******-jpntcelst-P000001.pdf ※案件一覧
nnnnn******-jpntce-P1-XXXXXXX-nn.pdf ※P1=特許
nnnnn******-jpntce-P2-XXXXXXX-nn.pdf ※P2=実用
nnnnn******-jpntce-P3-XXXXXXX-nn.pdf ※P3=意匠
nnnnn******-jpntce-P4-XXXXXXX-nn.pdf ※P4=商標
1-C. HTML変換
- インターネット出願ソフトのリストビューより、対象の書類を右クリック
→〔HTML変換〕をクリックします。 - フォルダ選択画面にて、出力先のフォルダを選択して〔OK〕をクリックします。

- HTMLとPDFが出力されます。
出力されるファイル名に、以下の情報が入ります。
******:発送番号
X :0=案件一覧、1以降=添付書類
(例)
特許(登録)証 共通 ******nnnnnn_X.pdf
年金領収書の通知 共通 ******nnnnnn_X.pdf
自動納付関係通知 共通 ******nnnnnn_X.pdf
商標更新登録の通知 共通 ******nnnnnn_X.pdf
移転登録済通知 共通 ******nnnnnn_X.pdf
2.出願ソフト形式で納品する方法(データ出力)
- インターネット出願ソフトのリストビューより、対象の書類を右クリック→〔データ出力〕をクリックします。
- フォルダ選択画面にて、出力先のフォルダを選択して〔フォルダ―の選択〕をクリックします。
- 1書類に対して、複数のファイルが出力されます。
全てのファイルを納品してください。
- →納品先で、インターネット出願ソフトに入力する方法
- データ出力したファイル全てが、同一のフォルダに入っていることを確認します。
- 『発送』タブの「受信済」フォルダを選択します。
- [ファイル(F)]メニューから〔データ入力(I)〕をクリックします。
→「データ入力するファイルを選択してください」画面が表示されます。 - ファイルを選択して〔開く〕をクリックします。
※ここでは、1書類に対して1ファイルを選択します。 - リストビューに書類が表示されます。
-
※自動的に識別番号フォルダと日付フォルダが生成され、その中に入力されます。
-
※自動的に識別番号フォルダと日付フォルダが生成され、その中に入力されます。


