国際出願の料金表メンテナンス
『国際出願』タブの、料金表メンテナンスの基本操作です。
本ページは、[i3.90]以降の基本操作です。
[i3.80]以前は、よくあるQ&A「国際出願の料金表を変更できますか?」を参照してください。
- インターネット出願ソフトをインストールすると《基本料金表》が作成され、インストールしたバージョンに対応した料金表が設定されます。
通常は《基本料金表》を元に料金計算します。 - 《基本料金表》とは別に、複数の料金表を作成し、書類毎に使用する料金表を指定できます。
《基本料金表》以外の料金表は、インターネット出願ソフトをバージョンアップしても更新されません。 - 料金表メンテナンスは、国際出願願書と国際予備審査請求書で共通です。
- 《基本料金表》以外の料金表は、「環境設定」で指定するルートフォルダに保存されます。ルートフォルダを変更すると選択できなくなりますので、ご注意ください。
≪目次≫
- 料金表メンテナンスの起動
- 《基本料金表》のダウンロードと取込
- 料金表の新規作成
- 料金表の参照/編集
- 料金表の表示順を変更する
- Windowsログインユーザに料金表メンテナンスの更新権限がない場合
- 編集画面で料金表を指定する ※書類編集画面の操作
A.料金表メンテナンスの起動
- インターネット出願ソフトを起動します。
※Guestでも可能です。
- 『国際出願』タブを開きます。
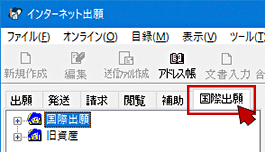
- メニューの[ファイル]→〔料金表メンテナンス(R)〕をクリックします。
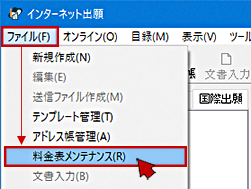
→「PCT-RO 料金表の指定」画面が表示されます。
B.《基本料金表》のダウンロードと取込
本操作をすると、《基本料金表》が置き換わります。
現在の内容を残す場合は、《基本料金表》を元に「C.料金表の新規作成」してください。
以下は、「A.料金表メンテナンスの起動」後の操作です。
- 《基本料金表》を選択して、〔参照/編集〕をクリックします。
最新の基本料金表ファイルをダウンロード済みの場合は、5へ進みます。
※「Windowsログインユーザに料金表メンテナンスの更新権限がありません。」が表示される場合は、「F. Windowsログインユーザに料金表メンテナンスの更新権限がない場合」をご覧ください。
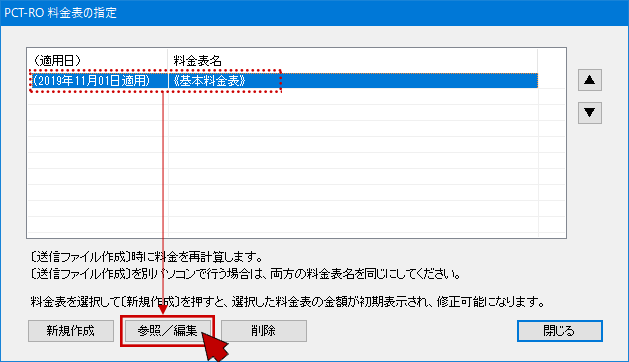
→「PCT-RO 料金表メンテナンス」画面が表示されます。
- 〔料金表サイト〕をクリックします。
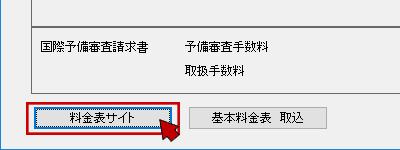
→電子出願ソフトサポートサイト「【重要】インターネット出願ソフトのPCT関連手数料改定について」が表示されます。
- サイトの説明に従って、取り込みたい《基本料金表》のボタンをクリックします。
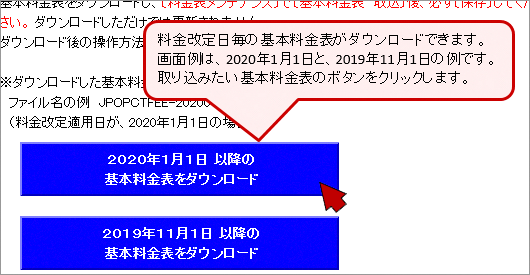
クリック後の動きは、ブラウザによって異なります。
ブラウザによっては、自動的に保存される場合があります。
問い合わせ画面が出た場合は、〔保存〕を選択してください。
- 電子出願ソフトサポートサイトを閉じ、保存先に基本料金表ファイルが保存されたことを確認します。
通常、ダウンロードフォルダに保存されます。
ファイル名の例 JPOPCTFEE-20200101.zip
(料金改定適用日が、2020年1月1日の場合)
※ファイル名は変更しないでください。
※解凍(展開)をしないでください。
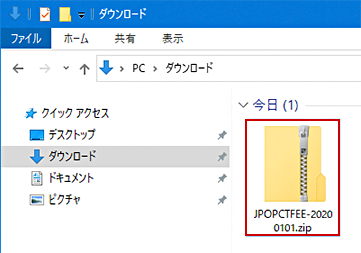
- 「PCT-RO 料金表の指定」画面の、〔基本料金表 取込〕をクリックします。
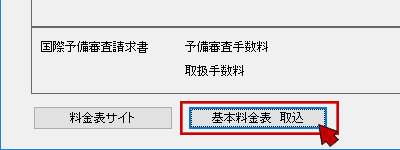
→基本料金表 取込手順が表示されます。
- 内容を確認し〔OK〕をクリックします。
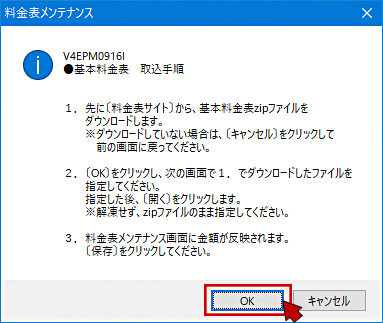
→「開く」画面が表示されます。
- ダウンロードした基本料金表ファイルを選択して、〔開く〕をクリックします。
ファイル名や形式を変更すると、この画面に表示されません。
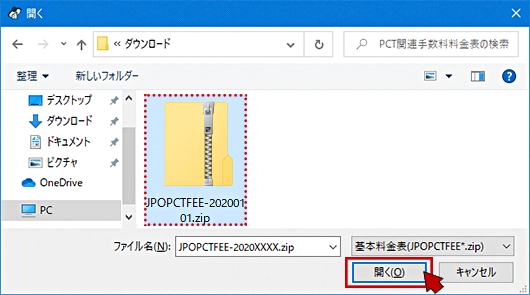
→完了メッセージが表示されます。
- 〔OK〕をクリックします。
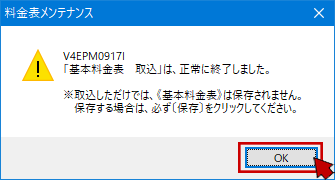
→「PCT-RO 料金表メンテナンス」画面が表示されます。 - 内容を確認し、〔保存〕をクリックします。
〔保存〕をクリックしないと、《基本料金表》は変更されません。
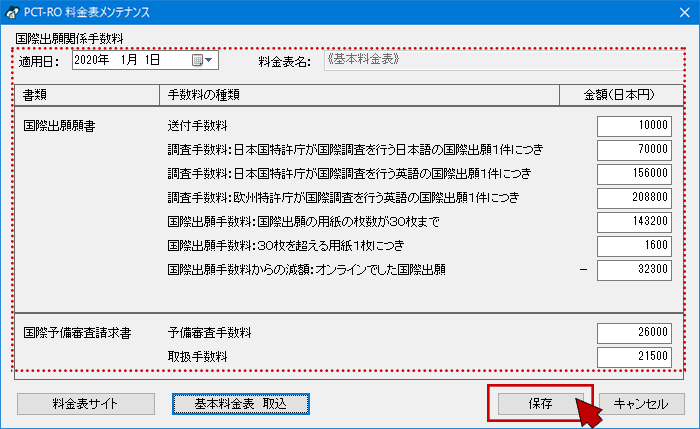
→「PCT-RO 料金表の指定」に戻ります。 - 〔閉じる〕をクリックします。
→「PCT-RO 料金表の指定」画面が終了します。
C.料金表の新規作成
以下は、「A.料金表メンテナンスの起動」後の操作です。
- 〔新規作成〕をクリックします。
- 保存済みの料金表を選択して、〔新規作成〕した場合は、選択した料金表の金額と適用日が初期表示されます。
- 料金表を選択しないで、〔新規作成〕した場合は、金額0円で適用日が今日の日付の画面が表示されます。
※「Windowsログインユーザに料金表メンテナンスの更新権限がありません。」が表示される場合は、「F. Windowsログインユーザに料金表メンテナンスの更新権限がない場合」をご覧ください。
以下は、《基本料金表》を元に作成する例です。
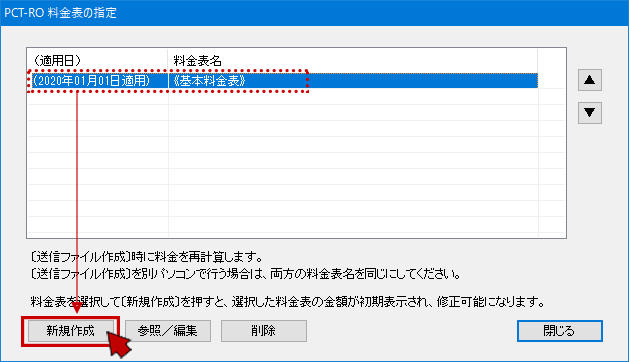
→「PCT-RO 料金表メンテナンス」画面が開きます。 - 必要に応じて内容を修正し、〔保存〕をクリックします。
- 適用日、料金表名、金額を編集できます。
- 料金表名は、全角50文字以内(全角空白使用可能)で、半角は全角に自動的に置換します。

→「PCT-RO 料金表の指定」画面に戻ります。 - 作成した料金表が表示されたことを確認し、〔閉じる〕をクリックします。
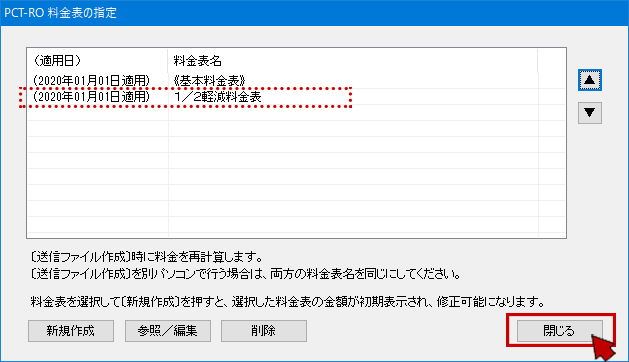
→「PCT-RO 料金表の指定」画面が終了します。
D.料金表の参照/編集
この操作は、保存済の料金表の参照/編集です。
料金表を追加する場合は、「C.料金表の新規作成」してください。
以下は、「A.料金表メンテナンスの起動」後の操作です。
- 編集する料金表を選択し、〔参照/編集〕をクリックします。
※「Windowsログインユーザに料金表メンテナンスの更新権限がありません。参照モードで料金表を開きます。」が表示され、編集する場合は「F. Windowsログインユーザに料金表メンテナンスの更新権限がない場合」をご覧ください。

→「PCT-RO 料金表メンテナンス」画面が開きます。 - 必要に応じて内容を修正し、〔保存〕をクリックします。
参照のみの場合は、〔キャンセル〕をクリックします。
- 料金表名は、全角50文字以内(全角空白使用可能)で、半角は全角に自動的に置換します。
- 料金表名を変更した場合は、料金表が追加されるのではなく、既存の料金表名が変更されます。
- 《基本料金表》の料金表名は変更できません。
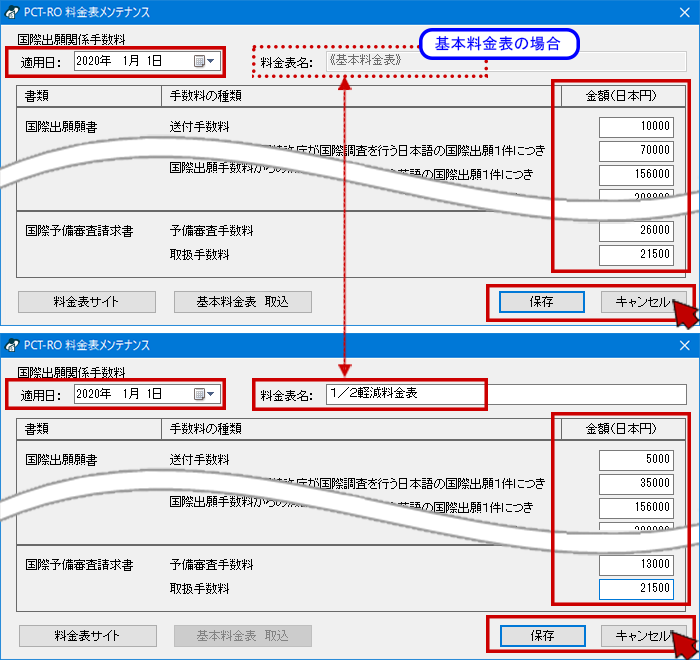
→「PCT-RO 料金表の指定」画面に戻ります。 - 適用日、料金表名を変更した場合は、一覧で確認し〔閉じる〕をクリックします。
→「PCT-RO 料金表の指定」画面が終了します。
E.料金表の表示順を変更する
「PCT-RO料金表の指定」画面の料金表名の表示順が、編集画面の『手数料』タブの「料金表の選択」プルダウンの表示順です。
以下は、「A.料金表メンテナンスの起動」後の操作です。
- 料金表を選択して、画面右側の〔▲〕または〔▼〕ボタンをクリックします。
※「Windowsログインユーザに料金表メンテナンスの更新権限がありません。」が表示される場合は、「F. Windowsログインユーザに料金表メンテナンスの更新権限がない場合」をご覧ください。
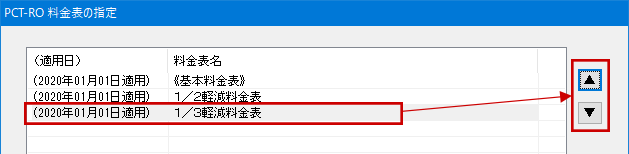
- 料金表の表示順を確認し、〔閉じる〕をクリックします。

→「PCT-RO 料金表の指定」画面が終了します。
F. Windowsログインユーザに料金表メンテナンスの更新権限がない場合
Windowsに管理者権限のあるユーザでログインしていないと、以下のメッセージが表示され、変更できません。
|
V4EPM0910E Windowsログインユーザに料金表メンテナンスの更新権限がありません。 権限を付与する場合は、環境設定の『起動/画面』タブで設定の変更をしてください。 |
|
V4EPM0911W Windowsログインユーザに料金表メンテナンスの更新権限がありません。 参照モードで料金表を開きます。 権限を付与する場合は、環境設定の『起動/画面』タブで設定の変更をしてください。 |
この場合は、管理者権限のあるユーザでログインしてください。
管理者以外にも更新を許可する場合は、環境設定で以下を変更してください。
- Windowsに管理者権限のあるユーザでログインします。
- デスクトップの「インターネット出願」のアイコンをダブルクリックし「本人認証」画面を起動します。
- 本人認証画面の
 →[環境設定]をクリックします。
→[環境設定]をクリックします。 - 『起動/画面』タブを開きます。
- 「国際出願 料金表メンテナンスの更新」で、「□管理者権限のみ更新可能とする」のチェックを外し〔OK〕をクリックします。
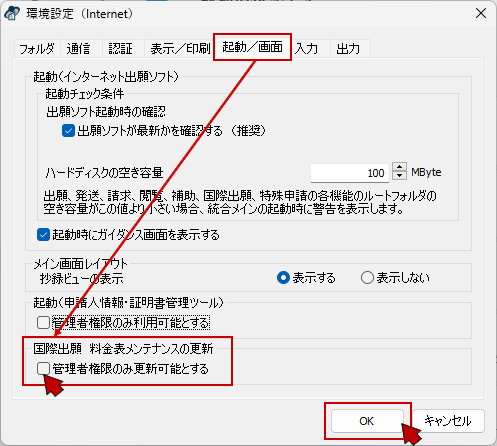
G.編集画面で料金表を指定する
以下は、特許協力条約に基づく国際出願願書や国際予備審査請求書の編集画面の操作です。 編集ファイルを〔新規作成〕するか、編集フォルダの対象書類を開いてから操作してください。
- 編集画面の『手数料』タブをクリックします。
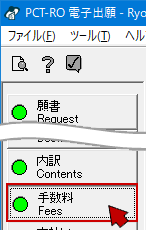
→手数料が自動的に計算され、手数料一覧に表示されます。 - 「料金表の選択」右側の
 をクリックします。
をクリックします。
プルダウンに表示された料金表から指定します。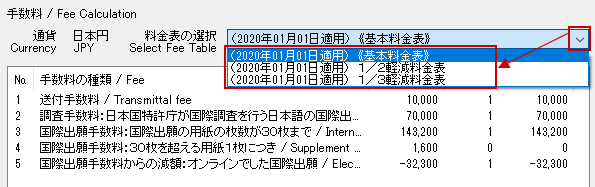
→指定した料金表で自動的に計算され、手数料一覧に表示されます。 - 編集が完了したら、保存します。


