書類作成・文書入力
C.HTML形式の保存
- 保存形式は、「Webページ(フィルタ後)(*.htm;*.html)」か、「Webページ(*.htm;*.html)」を選択してください。
※「Webページ(フィルタ後)(*.htm;*.html)」の方が、タグ構成が簡素になります。できれば、こちらをご使用ください。 - Word2003以降のバージョンの場合、「単一 ファイル Webページ」がありますが、これはHTMLではありませんので使用しないでください。
バージョン毎の操作方法
*1:Wordの各バージョンのサポート状況は、Microsoft社のホームページでご確認ください。
サポートが終了しているWordは、Microsoft社から更新プログラムが提供されません。
セキュリティの観点から、早めに新しいWordに移行してください。
Word 2016~2019、Microsoft 365
-
『ファイル』タブをクリックします。

-
「名前を付けて保存」をクリックします。
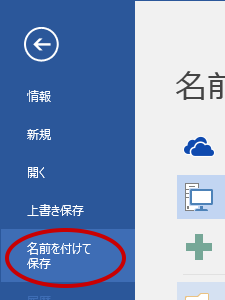
-
〔参照〕をクリックします。
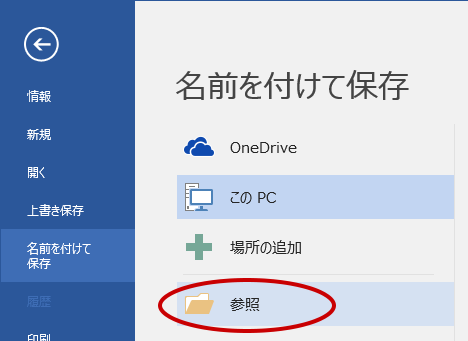
-
「ファイルの種類」で「Webページ(フィルタ後)」を選択し、ファイル名を入力して〔保存〕ボタンをクリックします。
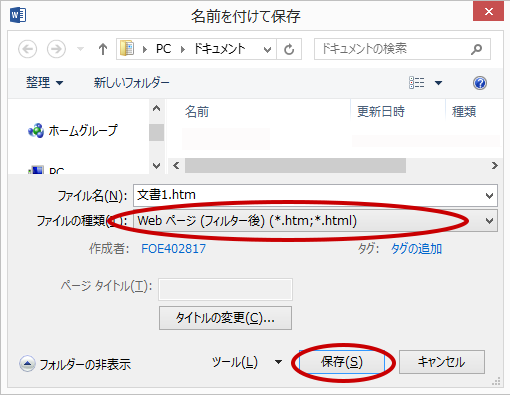
<注意>「単一ファイルWebページ」はHTML形式ではありませんので、使用しないでください。
Word 2013
-
『ファイル』タブをクリックします。
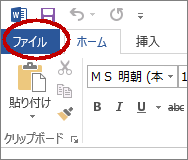
-
「名前を付けて保存」をクリックします。
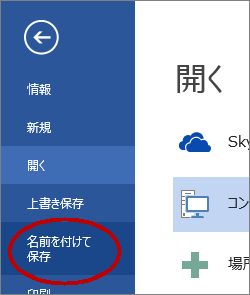
-
〔参照〕をクリックします。
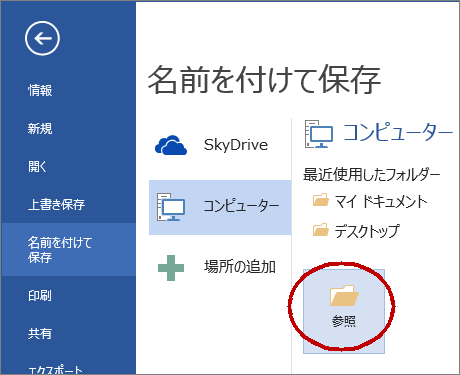
-
「ファイルの種類」で「Webページ(フィルタ後)」を選択し、ファイル名を入力して〔保存〕ボタンをクリックします。
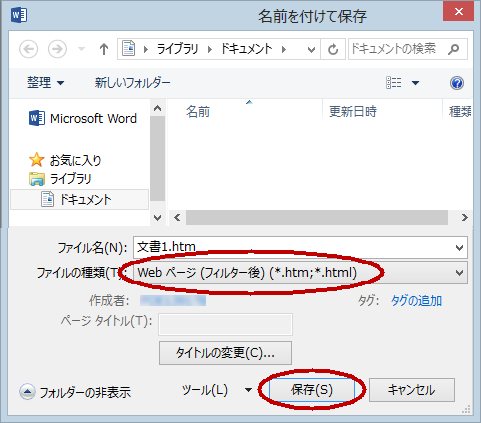
<注意>「単一ファイルWebページ」はHTML形式ではありませんので、使用しないでください。
Word 2010
-
『ファイル』タブを開き、「名前を付けて保存」をクリックします。

-
「ファイルの種類」で「Webページ(フィルタ後)」を選択します。
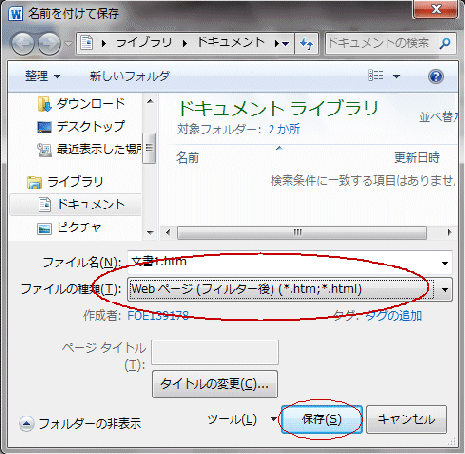
<注意>「単一ファイルWebページ」はHTML形式ではありませんので、使用しないでください。
- ファイル名を入力して〔保存〕ボタンをクリックします。
Word 2007
-
〔Microsoft Office ボタン〕を選択します

-
「名前を付けて保存」をクリックするか、「名前を付けて保存」にカーソルを合わせて[その他の形式]を選択します。
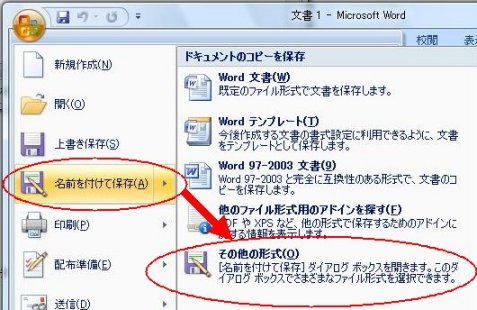
-
「ファイルの種類」で「Webページ(フィルタ後)」を選択します。
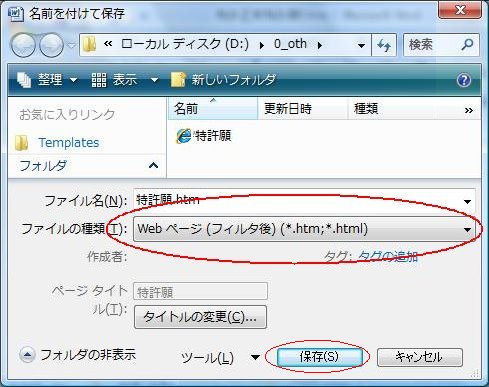
<注意>「単一ファイルWebページ」はHTML形式ではありませんので、使用しないでください。
- ファイル名を入力して〔保存〕ボタンをクリックします。
Word 2003以前
-
メニューの[ファイル(F)]→〔Webページとして保存(G)〕をクリックします。

-
開いた画面の”ファイルの種類(T)”横の▼部分をクリックします。
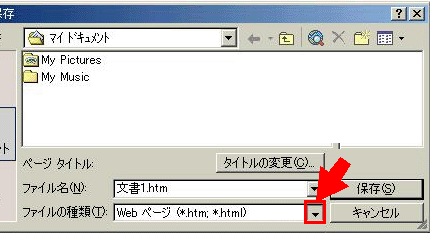
-
ファイル形式の選択肢の中から「Webページ(フィルタ後)(*.htm;*.html)」か、「Webページ(*.htm;*.html)」を選択します。
”ファイル名(N)”を入力して〔保存〕します。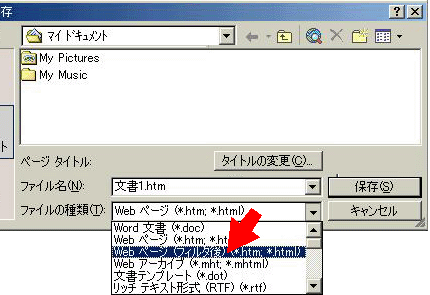
※ 本サイトに記載されている製品名、会社名は、各社の商標または登録商標です。


