申請人利用登録
「他PC用PC限定タイプ」証明書ストアについて
証明書保管部門と利用部門が異なる場合で、利用パソコンを限定した「PC限定証明書ストア」を別のパソコンで作成します。
「他PC用PC限定タイプ」証明書ストアは、(A)利用部門と、(B)証明書保管部門それぞれで作業が必要です。
<注意>
[i5.40]以前に出力した「PC 限定ストア作成情報ファイル」は、[i6.10]以降では使用できません。
[i6.10]以降に「他PC 用PC 限定タイプ証明書ストア」を作成する場合は、[i6.10]以降で「PC 限定ストア作成情報ファイル」を出力しなおしてください。
以下に流れと、操作方法を説明します
<流れ>
-
(A)利用部門
利用するパソコンで「PC限定ストア作成情報」を出力します。 -
(A)利用部門
出力した情報ファイルを(B)証明書保管部門に渡します。 -
(B)証明書保管部門
(A)利用部門から渡された「PC限定ストア作成情報」を使って申請人利用登録を行います。 -
(B)証明書保管部門
作成した証明書ストアを(A)利用部門に渡し、「Pin」を伝えます。 -
(A)利用部門
(B)証明書保管部門から渡された証明書ストアを、「リスト追加」します。
(A)利用部門 「PC限定ストア作成情報」の出力 (流れ 1)
-
デスクトップの「インターネット出願」のアイコンをダブルクリックします。
-
「本人認証」画面の
 ボタンをクリックし、[申請人情報・証明書管理ツール]をクリックします。
ボタンをクリックし、[申請人情報・証明書管理ツール]をクリックします。
-
〔識別番号リストメンテナンス〕をクリックします。
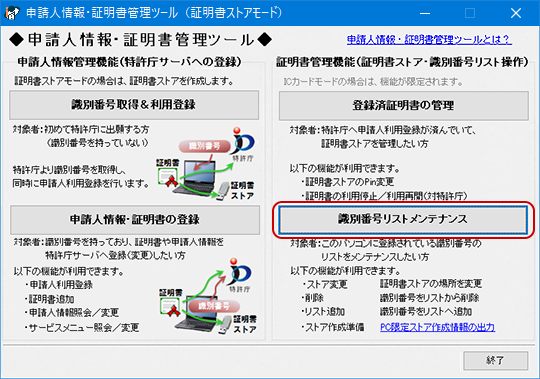
-
「ストア作成準備」タブをクリックし、〔起動〕をクリックします。
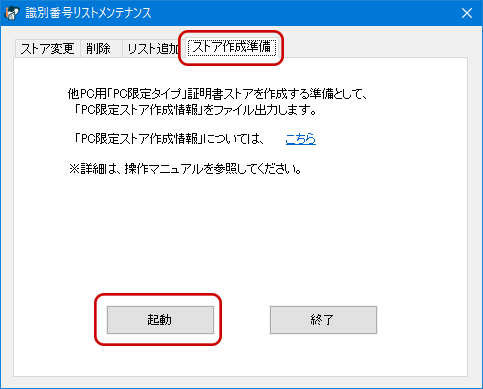
-
ウィザードの開始で〔次へ〕をクリックします。
-
〔参照〕より、「PC限定ストア作成情報」ファイルの出力先フォルダを指定し、〔次へ〕をクリックします。
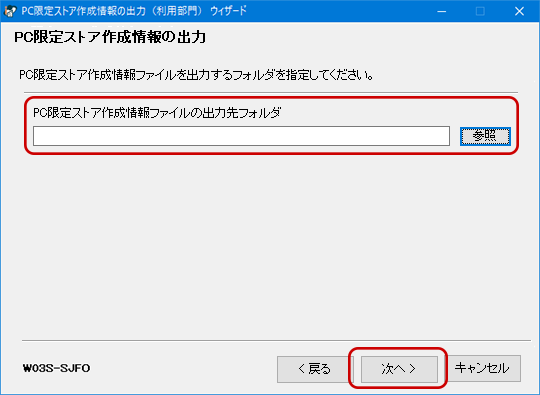
-
完了メッセージが表示されます。〔完了〕をクリックします。

- (流れ 2)
6.で指定したフォルダに出力されたdat形式のファイルを、証明書保管部門に提出します。
ファイル名は出力処理日時です。 例:2016102801101010.dat
(B)証明書保管部門 申請人利用登録 (流れ 3)
- 「他PC用PC限定タイプ」証明書ストアを作成する前に、以下の操作が必要です。
・識別番号を持っていない場合:識別番号を持っていない場合
・識別番号を持っている場合:識別番号を持っている場合
- デスクトップの「インターネット出願」のアイコンをダブルクリックします。
-
「本人認証」画面の
 ボタンをクリックし、[申請人情報・証明書管理ツール]をクリックします。
ボタンをクリックし、[申請人情報・証明書管理ツール]をクリックします。
-
〔申請人情報・証明書の登録〕クリックします。
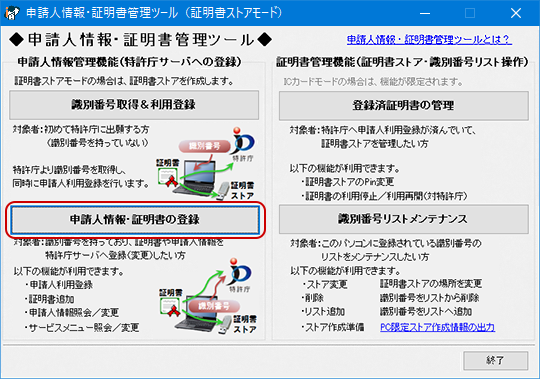
-
「申請人情報・証明書の登録」タブで、「◎申請人利用登録/証明書追加」を選択し、〔起動〕をクリックします。
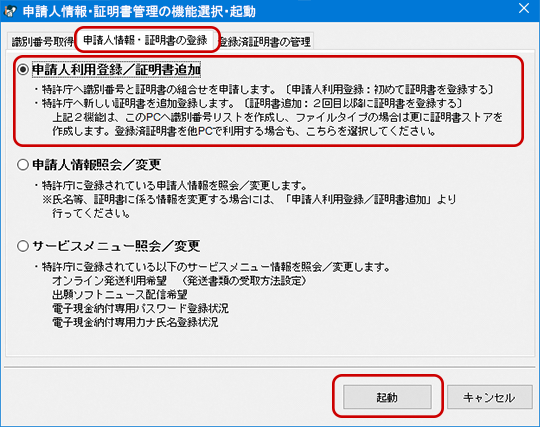
- ウィザードの開始で〔次へ〕をクリックします。
-
識別番号入力画面で、識別番号を入力し〔次へ〕をクリックします。
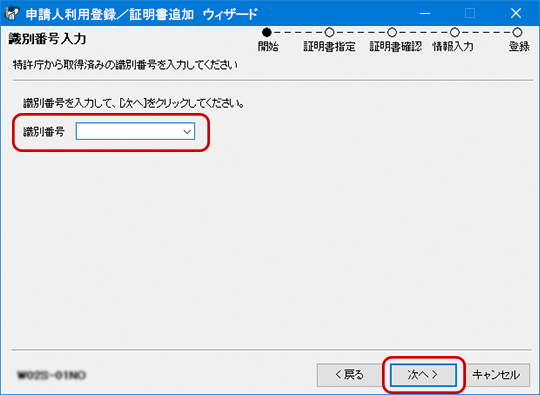
-
「他PC用PC限定タイプ」証明書ストアを選択し、〔次へ〕をクリックします。
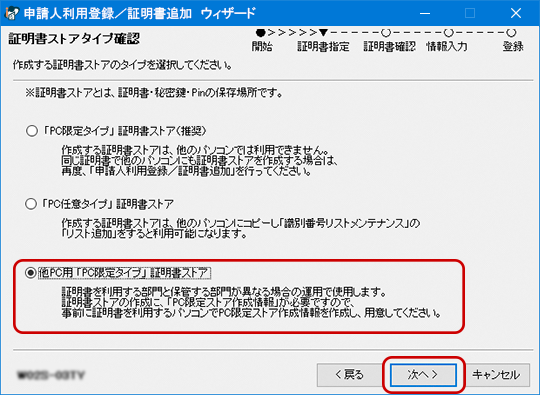
-
(流れ 2)で利用部門から渡された、情報ファイルを指定し、〔次へ〕をクリックします。
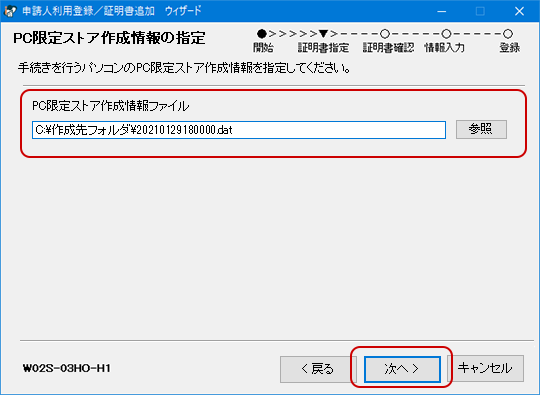
-
証明書ストア作成先と、Pinを指定し、〔次へ〕をクリックします。
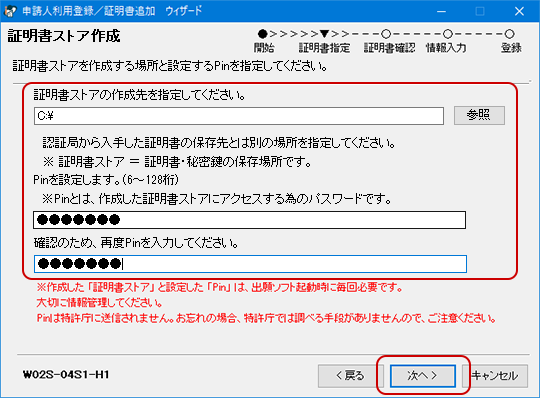
※作成した「証明書ストア」と「Pin」は、利用部門で出願ソフトを使用時に毎回必要です。 利用部門に「証明書ストア」を渡し、「Pin」をお伝えください。
「Pin」は特許庁で調べる手段がありません。ご注意ください。
-
登録する電子証明書と、電子証明書のパスワードを入力し、〔次へ〕をクリックします。
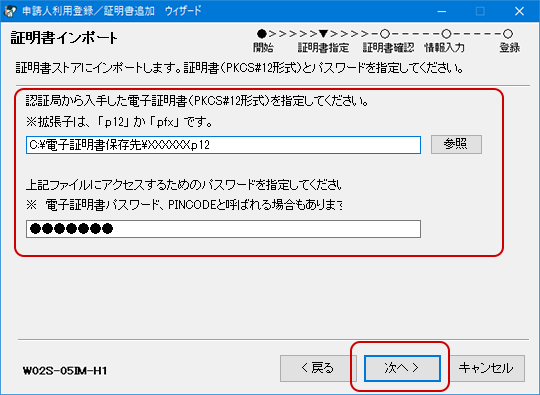
※法務省 電子認証登記所の発行する電子証明書の場合、あらかじめ専用ソフトウェアにより、PKCS#12形式保存したファイルが必要です。
-
自動的に通信が開始されます。
-
証明書情報確認画面が表示されます。
メッセージ欄の下に「証明書ストアを作成しました。」と表示されていることを確認し、〔OK〕をクリックします。
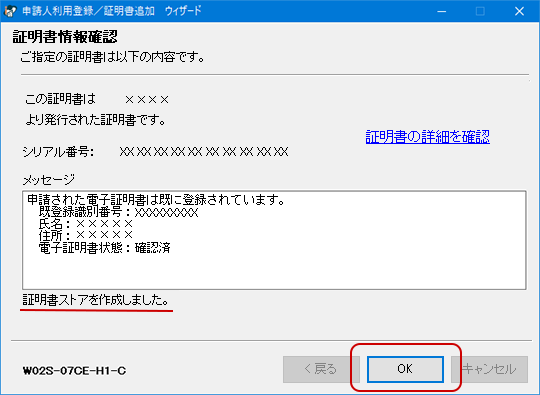
-
証明書ストアの場所を確認し、〔完了〕をクリックします。
- 同じ電子証明書で、「他PC用PC限定タイプ」証明書ストアを複数作る場合
「□続けて同じ証明書で、別のPC限定ストア作成情報から証明書ストアを作成」にチェックを入れて〔完了〕をクリックします。
画面は9.に戻ります。情報ファイルの指定から行ってください。 - 他の電子証明書を使う場合は、このまま完了して、1.から操作してください。
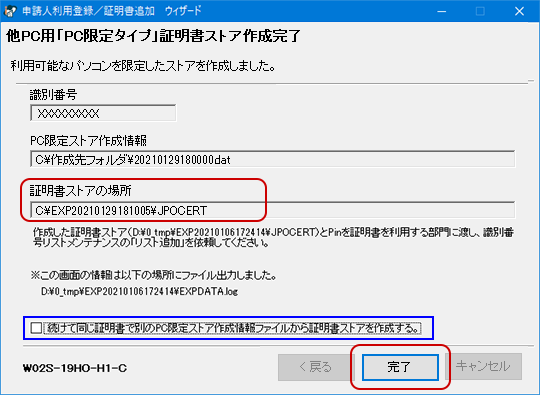
- 同じ電子証明書で、「他PC用PC限定タイプ」証明書ストアを複数作る場合
- (流れ 4)
操作が完了したら、10.で証明書ストアの作成先に指定したフォルダをコンピュータから開きます。
「EXP」から始まるフォルダが作成されていることを確認します。この中の「JPOCERT」フォルダを(A)利用部門に渡し、「Pin」を伝えます。
※出力されたフォルダの「EXP」の後ろは出力処理日時です。
(A)利用部門 リスト追加 (流れ 5)
-
(B)証明書保管部門で作成した証明書ストア(「JPOCERT」フォルダ)を受け取ります。
証明書ストア作成時に設定した「Pin」も合わせて確認します。
- 証明書ストアは、インターネット出願ソフトを使用中、常に参照します。
- 証明書ストアは、半角英数字のみのフォルダまたはドライブに保存してください。全角文字のフォルダ名の中に保存すると使用できません。
-
デスクトップの「インターネット出願」のアイコンをダブルクリックします。
-
「本人認証」画面の
 ボタンをクリックし、[申請人情報・証明書管理ツール]をクリックします。
ボタンをクリックし、[申請人情報・証明書管理ツール]をクリックします。
-
〔識別番号リストメンテナンス〕をクリックします。
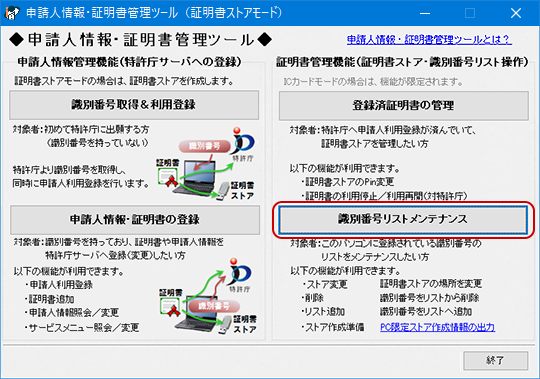
-
「リスト追加」タブをクリックします。
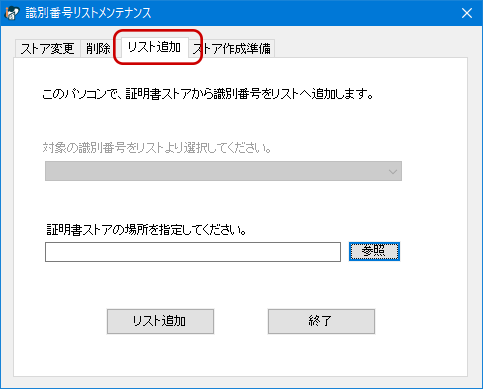
-
〔参照〕ボタンより、(B)から受け取った証明書ストアの場所(「JPOCERT」フォルダ)を指定し、〔リスト追加〕をクリックします。
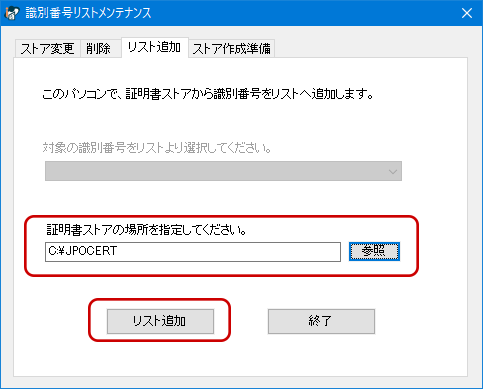
-
確認メッセージで〔はい〕をクリックします。
-
完了メッセージで〔OK〕をクリックします。
-
画面を閉じます。
- インターネット出願を起動し、本人認証画面で(B)証明書保管部門より指示された「Pin」を入力し、起動できることを確認します。


