申請人利用登録
ファイル形式:識別番号を持っている場合
ファイル形式の電子証明書を使って、「識別番号」と「電子証明書」の組み合わせを特許庁に登録します。
インターネット出願ソフトで利用中の電子証明書を更新した場合も、同じ方法で登録します。
- 〔申請人情報・証明書の登録〕から特許庁へ登録した申請人情報の照会および変更は「申請人情報照会/変更」機能から行うことが可能です。なお登録・変更の情報は特許庁による申請人内容の確認完了後(約1開庁日後)反映されます。
- デスクトップの「インターネット出願」のアイコンをダブルクリックし、「証明書モード確認」画面で〔証明書ストア〕をクリックします。
※「証明書モード確認」は、インターネット出願ソフトの環境設定で「証明書モード」が「起動毎に毎回選択する」の場合のみ表示されます。
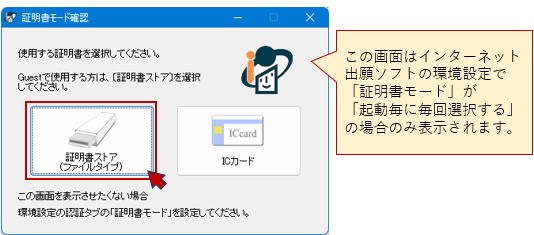
- 本人認証画面の
 ボタンをクリックし、[申請人情報・証明書管理ツール]をクリックし、
「証明書モード確認」画面で〔証明書ストア〕をクリックします。
ボタンをクリックし、[申請人情報・証明書管理ツール]をクリックし、
「証明書モード確認」画面で〔証明書ストア〕をクリックします。
※「証明書モード確認」は、インターネット出願ソフトの環境設定で「証明書モード」が「起動毎に毎回選択する」の場合のみ表示されます。
![本人認証画面の設定ボタンをクリックし[申請人情報・証明書管理ツール]をクリック](./img/step-5_2_00b.png)
-
〔申請人情報・証明書の登録〕クリックします。
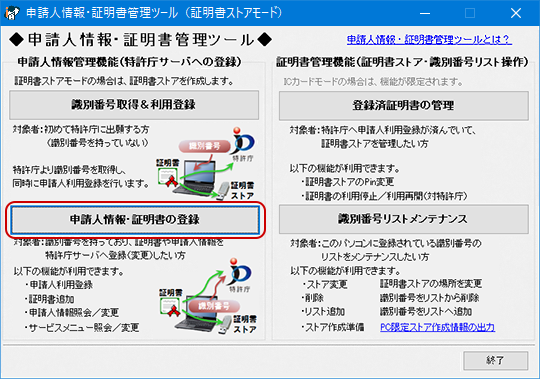
-
『申請人情報・証明書の登録』タブで、「◎申請人利用登録/証明書追加」を選択し、〔起動〕をクリックします。
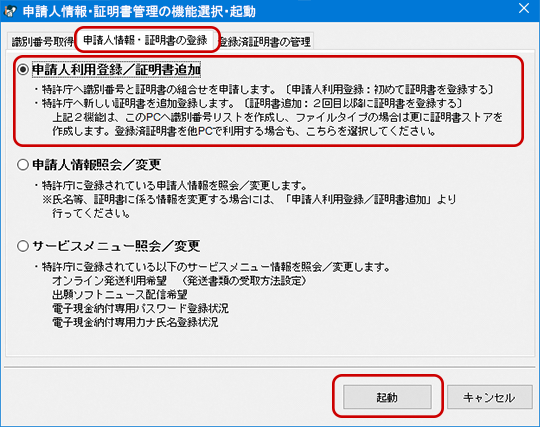
-
ウィザードの開始で〔次へ〕をクリックします。
-
識別番号を入力し〔次へ〕をクリックします。
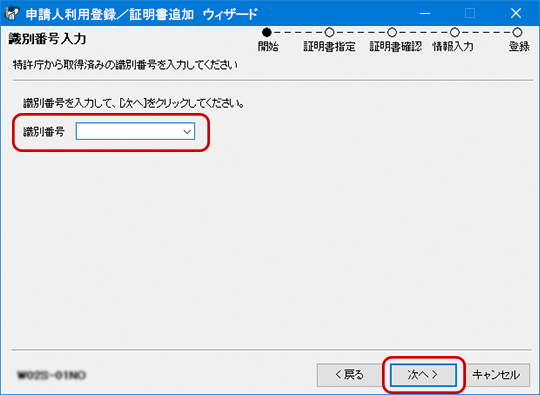
-
作成する証明書ストアのタイプで、以下のいずれかを選択して〔次へ〕をクリックします。
・「PC限定タイプ」 →手順8へ進みます
・「PC任意タイプ」 →手順8へ進みます
・「他PC用PC限定タイプ」
→「他PC用PC限定タイプ」証明書ストアについてを参照してください。
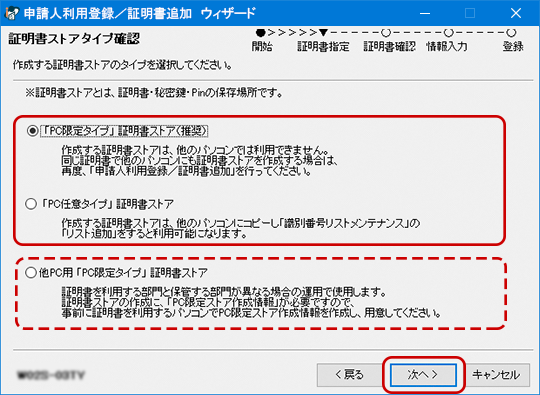
-
このパソコンに識別番号が登録されている場合、登録されていない場合で、画面が変わります。
登録がある場合 登録がない場合 このパソコンに登録済み証明書ストアを選択し、そのストアのPinを入力して〔次へ〕をクリックします。
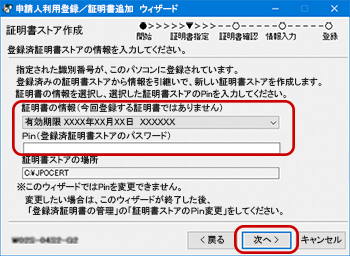
- 証明書の情報には、今まで利用していた電子証明書の有効期限が表示されます。今回登録する電子証明書の有効期限ではありません。
- Pin(登録済証明書ストアのパスワード)とは
インターネット出願ソフトの起動時に「本人認証画面」の「Pin(電子証明書ストアのパスワード)」欄に入力しているパスワードです。
電子証明書ファイルにアクセスするためのパスワード(認証局より電子証明書を取得した時に設定または通知されたパスワード)ではありません。
証明書ストア作成先と、Pinを指定し〔次へ〕をクリックします。
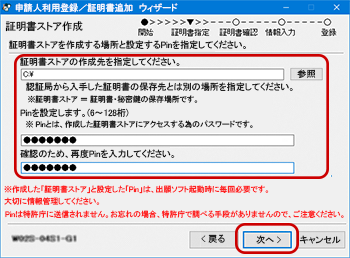
- 「証明書ストアの作成先」に外部媒体を指定した場合、インターネット出願ソフトの起動~終了の間、外部媒体をパソコンに接続しておく必要があります。
- Pin(証明書ストアにアクセスする為のパスワード)とは
インターネット出願ソフトの起動時に毎回入力するインターネット出願ソフト固有のパスワードで、この画面ではじめて設定します。 電子証明書ファイルにアクセスするためのパスワード(認証局より電子証明書を取得した時に設定または通知されたパスワード)ではありません。 - 作成した「証明書ストア」と「Pin」は、インターネット出願ソフト起動時に毎回必要です。大切に保管してください。 「Pin」は特許庁で調べる手段がありません。ご注意ください。
- 証明書の情報には、今まで利用していた電子証明書の有効期限が表示されます。今回登録する電子証明書の有効期限ではありません。
-
登録する証明書を指定し〔次へ〕をクリックします。
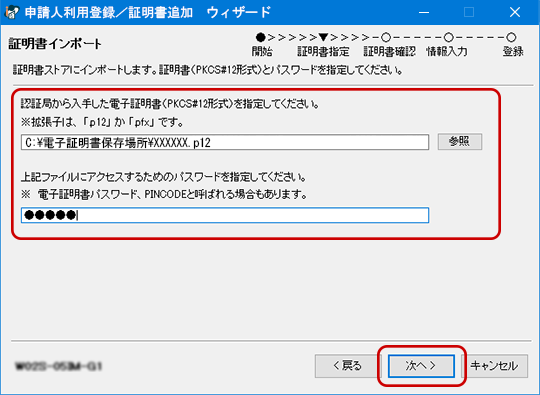
- 認証局から入手した電子証明書とは
- 法務省 電子認証登記所の発行する電子証明書の場合、あらかじめ専用ソフトウェアにより、PKCS#12形式保存したファイル(拡張子は「.p12」)
- その他の場合、認証局よりダウンロードまたは送付されたファイル(拡張子は「.p12」または「.pfx」)
- 上記ファイルにアクセスするパスワードとは
- 法務省 電子認証登記所の発行する電子証明書の場合、専用ソフトウェアの電子証明書取得画面で設定したパスワード
- その他の場合、認証局より書面等で通知されたパスワードで、「PINコード」と表示される場合があります。一部認証局の場合、電子証明書をダウンロードするときに設定する場合もあります。詳細は、認証局にご確認ください。
- 認証局から入手した電子証明書とは
-
自動的に通信が開始されます。
-
指定した証明書情報の確認画面が表示されます。〔次へ〕をクリックします。
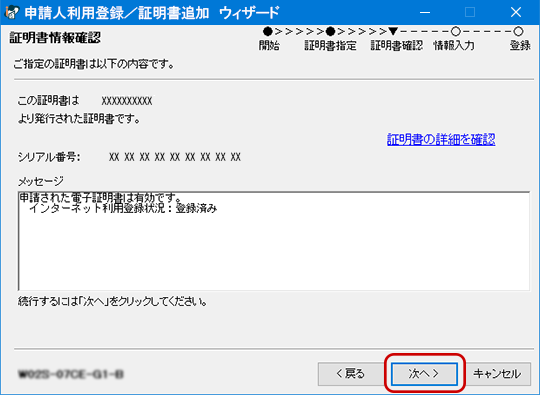
- 既に登録済みの電子証明書でパソコンを追加/変更した場合は、この画面で「パソコンに情報を登録しました」と表示されます。
〔OK〕をクリック後、「申請人情報・証明書管理ツール」画面に戻ります。
〔終了〕をクリックしてください。登録処理は終了です。
- 既に登録済みの電子証明書でパソコンを追加/変更した場合は、この画面で「パソコンに情報を登録しました」と表示されます。
-
個人法人確認画面で、登録する識別番号の種別が正しいことを確認し、〔次へ〕をクリックします。
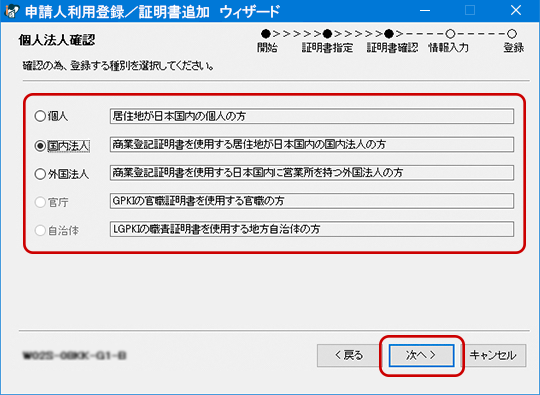
-
「氏名又は名称」「住所又は居所」の変更確認画面が表示されます。変更有無を選択して〔次へ〕をクリックします。

-
<注意>
「変更あり」でインターネット出願ソフトの利用が初めての場合は、以下の画面が表示され、オンラインで申請人情報を変更できません。
「氏名(名称)変更届」又は「住所(居所)変更届」を書面で提出してください。
各届出が到着してから約1週間後に申請人情報が変更されますので、その時期以降に申請人利用登録を行ってください。

-
<注意>
-
「変更あり」「変更なし」で、画面が変わります。
- 「変更あり」の場合で、インターネット出願ソフトの利用が初めての場合は、この操作による申請人情報の変更はできません。先に書面による変更申請を行ってから操作してください。
「変更なし」の場合 「変更あり」の場合 「氏名又は名称」の入力画面が表示されます。「氏名又は名称」を入力して〔次へ〕をクリックします。
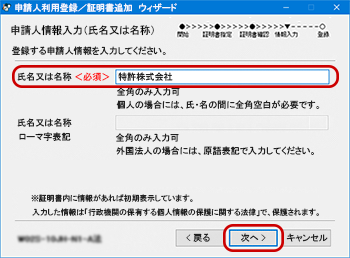
↓
引き続き、申請人情報の入力画面が表示されます。 各画面の指示に従って入力し〔次へ〕をクリックします。
- はじめてインターネット出願ソフトを利用する場合、予納台帳番号の取得確認画面が表示されます。予納台帳番号を持っていない場合で、利用を希望する場合は、予納台帳番号を取得します。
- 料金の納付方法については、「手数料の納付方法」をご覧ください。
申請人情報送信確認画面が表示されます。
入力情報に誤りがないことを確認し、〔送信〕をクリックします。
特許庁への送信が開始されます。
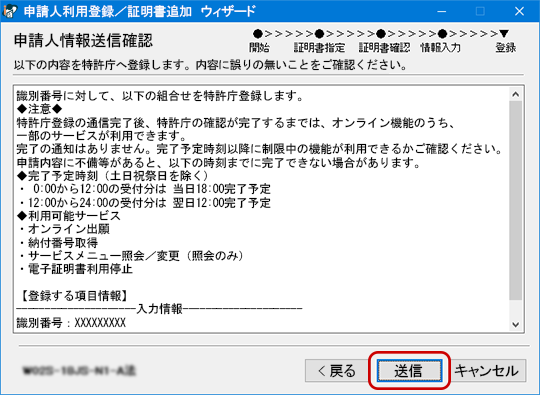
↓
自動的に通信が開始されます。
↓
処理結果メッセージが表示されます。
メッセージを確認してください。
登録状況により、右下のボタンが異なります。
表示されたボタンをクリックします。
- 〔完了〕登録操作は完了です。
[申請人情報・証明書管理ツール]画面に戻ります。〔終了〕をクリックします。
操作は完了です。
今回申請した内容は特許庁による確認を行います。確認が完了するまでは、オンライン機能のうち一部のサービスは利用することができません。 詳細は「よくあるQ&A「提出された電子証明書は、特許庁の確認が未完了のため本サービスを利用できません」」をご覧ください。
◆完了予定時刻(土日祝祭日を除く)
・ 0:00から12:00の受付分は 当日18:00完了予定
・12:00から24:00の受付分は 翌日12:00完了予定
今まで利用していた電子証明書が有効な場合は、その電子証明書で出願ソフトを起動すれば全サービスを利用できます。
「本人認証」画面の「証明書の情報」欄より、有効期限の選択を切り替えて出願ソフト起動してください。
- 〔次へ〕引き続きサービスメニュー設定画面が表示されます。

↓
〔次へ〕の場合、クリックすると自動的に通信が開始されます。
更新前、更新後の「項目名」を選択し〔変更〕をクリックし、値を入力します。
※更新前はすべて入力します。
※更新後は今回の変更項目のみ入力します。
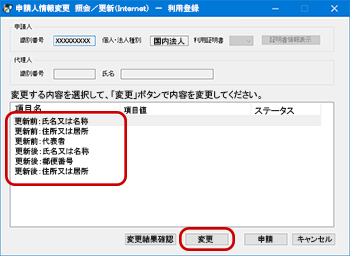
↓
全ての入力が完了したら、〔申請〕をクリックします。
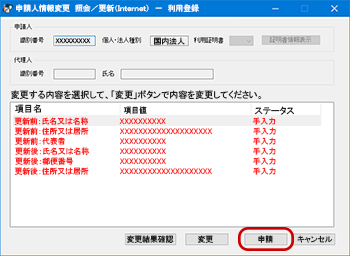
↓
変更前後の内容を確認し、〔実行〕をクリックします。
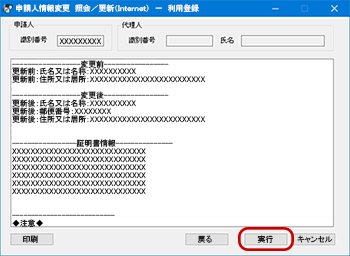
↓
確認画面で〔OK〕をクリックします。特許庁への送信が開始されます。
↓
完了メッセージで〔OK〕をクリックします。
↓
[申請人情報・証明書管理ツール]画面に戻ります。〔終了〕をクリックします。
操作は完了です。
今回申請した内容は特許庁による確認を行います。確認が完了するまでは、オンライン機能のうち一部のサービスは利用することができません。 詳細は「よくあるQ&A「提出された電子証明書は、特許庁の確認が未完了のため本サービスを利用できません」」をご覧ください。
◆完了予定時刻(土日祝祭日を除く)
・ 0:00から12:00の受付分は 当日18:00完了予定
・12:00から24:00の受付分は 翌日12:00完了予定
今まで利用していた電子証明書が有効な場合は、その電子証明書で出願ソフトを起動すれば全サービスを利用できます。
「本人認証」画面の「証明書の情報」欄より、有効期限の選択を切り替えて出願ソフト起動してください。
-
サービスメニュー設定画面が表示されます。
ここでは特許庁の提供する各種サービスを利用するかどうかを設定します。
設定する項目名を選択し〔設定の変更〕してください。
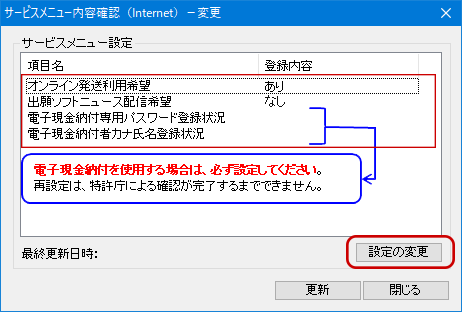
オンライン発送利用希望 発送書類をオンラインで受け取りたい場合は「あり」にします。
- 注意事項 を必ずお読みください。
- 発送書類が準備されてから、開庁日で10日の間に受信されなかった場合は、後日、書面により郵送されます。その場合、書面での発送に切り替わってから郵送されるまでに1~2週間程度かかります。
発送書類をオンラインで受け取らない場合は、「オンライン発送利用希望」を「なし」にすることで、オンライン発送での受取期間を待たずに郵送されます。
出願ソフトニュース配信希望 出願ソフトに関連するニュースを配信(不定期)しています。
配信を希望する場合は、「あり」にします。
- 14.申請人情報入力画面で、E-mailアドレスを入力していない場合は「あり」にできません。
特許庁による確認が完了後、[申請人情報照会/変更]してから、[サービスメニュー照会/変更]で設定してください。
電子現金納付専用パスワード登録状況 電子現金納付は、納付が必要な手続を、電子出願する場合の納付方法の1つです。
詳細は、「手数料の納付方法」をご覧ください。
この内容は特許庁による確認が完了するまで、登録(変更)ができません。この作業後、すぐに電子現金納付を利用した手続をする場合は、必ずここで登録してください。
電子現金納付者カナ氏名は、全角カナ24文字以内で入力します。
「バ」「パ」のような濁音、半濁音の文字は2文字と数えてください。
24文字を超える場合は「カブシキカイシャ○○」→「カ)○○」などに省略してください。電子現金納付者カナ氏名登録状況 -
必要な項目の変更が完了したら〔更新〕をクリックします。
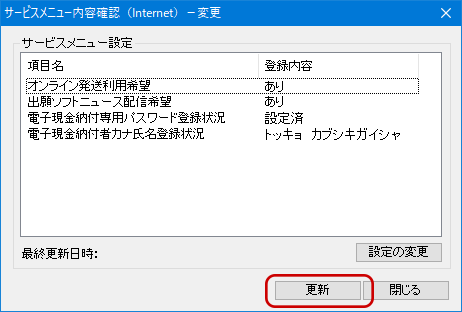
-
更新完了メッセージで〔OK〕をクリックします。
-
サービスメニュー設定画面で〔閉じる〕をクリックします。
-
[申請人情報・証明書管理ツール]画面に戻ります。〔終了〕をクリックします。
<注意>
-
今回申請した内容は特許庁による確認を行います。確認が完了するまでは、オンライン機能のうち一部のサービスは利用することができません。
詳細は「よくあるQ&A「提出された電子証明書は、特許庁の確認が未完了のため本サービスを利用できません」」をご覧ください。
◆完了予定時刻(土日祝祭日を除く)
・ 0:00から12:00の受付分は 当日18:00完了予定
・12:00から24:00の受付分は 翌日12:00完了予定
-
今回申請した内容は特許庁による確認を行います。確認が完了するまでは、オンライン機能のうち一部のサービスは利用することができません。
「オンライン発送利用希望」についての注意事項
- 発送書類は識別番号ごとの管理です。複数拠点でインターネット出願ソフトを利用している場合、ある拠点で「なし」にするとどの拠点でも利用できなくなります。
- 現在利用していて「なし」に変更した場合、即時、郵送での発送に変更されます。ご注意ください。
- オンライン発送は自動受信ではありません。定期的に『発送』タブで受信操作を行ってください。
- 発送書類が準備されてから、開庁日で10日の間に受信されなかった場合は、後日、書面により郵送されます。その場合、書面での発送に切り替わってから郵送されるまでに1~2週間程度かかります。発送書類をオンラインで受け取らない場合は、「オンライン発送利用希望」を「なし」にすることで、オンライン発送での受取期間を待たずに郵送されます。


