申請人利用登録
ICカード形式:識別番号を持っている場合
ICカード形式の電子証明書を使って、「識別番号」と「電子証明書」の組み合わせを特許庁に登録します。
インターネット出願ソフトで利用中の電子証明書を更新した場合も、同じ方法で登録します。
- 〔申請人情報・証明書の登録〕から特許庁へ登録した申請人情報の照会および変更は「申請人情報照会/変更」機能から行うことが可能です。なお登録・変更の情報は特許庁による申請人内容の確認完了後(約1開庁日後)反映されます。
- マイナンバーカード(個人番号カード)の場合、先に公的個人認証サービス「利用者クライアントソフト」をインストールしてから実施してください。
詳細は、公的個人認証サービスポータルサイトの「利用者クライアントソフトのダウンロード」をご覧ください。
- Windows版の〔利用者クライアントソフト Ver X.X ダウンロード〕よりダウンロードしてください。
Ver X.Xは、バージョン番号です。 - 「Edge/Chromeブラウザ利用版」、「スマートフォンをICカードリーダライタとして使用する場合」、「スマートフォンから申請する場合」などはご利用いただけません。
※OS毎に異なるので注意してください。
「マイナンバーカードに対応したICカードリーダライタ一覧」[公的個人認証サービスポータルサイト] - Windows版の〔利用者クライアントソフト Ver X.X ダウンロード〕よりダウンロードしてください。
《注意》
マイナンバーカードを更新すると中の電子証明書も更新され新しくなりますので、更新後に本操作が必要です。
- デスクトップの「インターネット出願」のアイコンをダブルクリックし、「証明書モード確認」画面で〔ICカード〕をクリックします。
※「証明書モード確認」は、インターネット出願ソフトの環境設定で「証明書モード」が「起動毎に毎回選択する」の場合のみ表示されます。
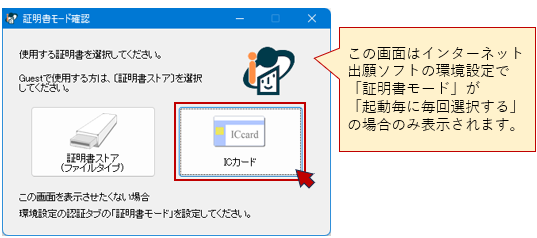
- 本人認証画面の
 ボタンをクリックし、[申請人情報・証明書管理ツール]をクリックし、
「証明書モード確認」画面で〔ICカード〕をクリックします。
ボタンをクリックし、[申請人情報・証明書管理ツール]をクリックし、
「証明書モード確認」画面で〔ICカード〕をクリックします。
※「証明書モード確認」は、インターネット出願ソフトの環境設定で「証明書モード」が「起動毎に毎回選択する」の場合のみ表示されます。
![本人認証画面の設定ボタンをクリックし[申請人情報・証明書管理ツール]をクリック](./img/step-5_1_00b.png)
-
〔申請人情報・証明書の登録〕をクリックします。
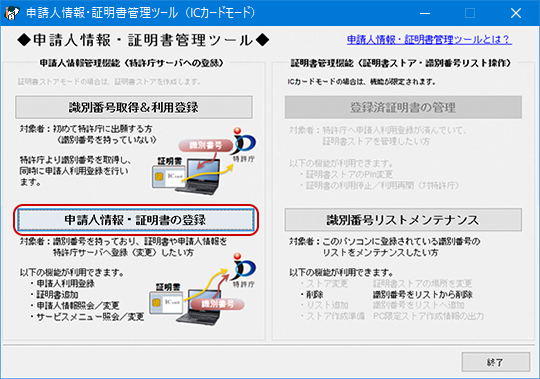
-
『申請人情報・証明書の登録』タブで、「◎申請人利用登録/証明書追加」を選択し、〔起動〕をクリックします。
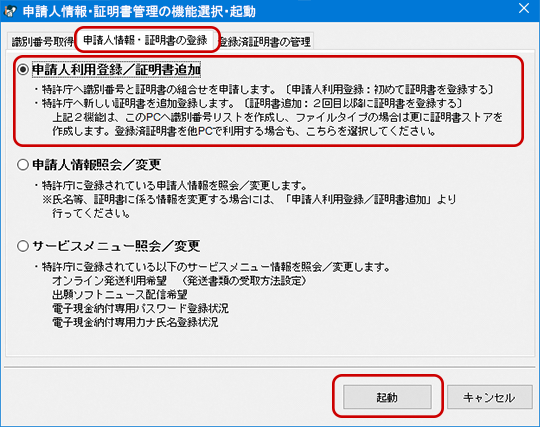
-
ウィザードの開始で〔次へ〕をクリックします。
-
識別番号を入力し〔次へ〕をクリックします。
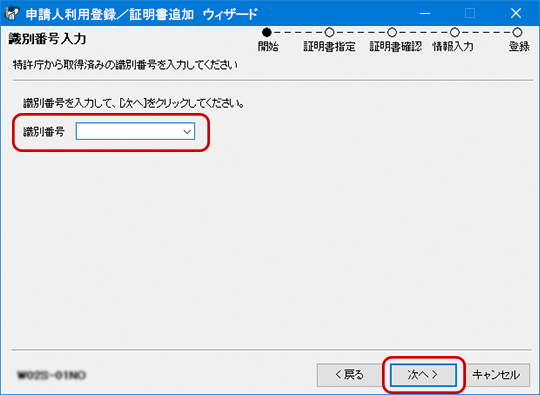
- (1)使用する電子証明書の認証局サービス名を選択します。
※画面は、「個人番号カード 公的個人認証サービス」の例
(2)ICカードをセットします。
(3)Pin(ICカード内の証明書のパスワード)を入力し、〔次へ〕をクリックします。
※マイナンバーカード(個人番号カード)の場合、利用者証明用、署名用2種類あります。
入力箇所を間違えないよう注意してください。
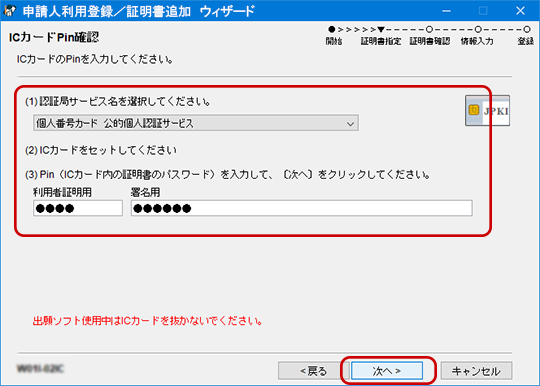
- Pinを連続して間違えると、ICカードがロックされ、使用できなくなります。
3回でロックされる電子証明書もありますのでご注意ください(ロックされるまでの回数は電子証明書によって異なります)。
ロックしてしまった場合の対応方法は、電子証明書発行元や取得窓口へお問合せください。 - マイナンバーカード(個人番号カード)の場合、公的個人認証サービス「利用者クライアントソフト」が古いとエラーになります。Ver.3.0以上をインストールしてから実施してください。
- Pinを連続して間違えると、ICカードがロックされ、使用できなくなります。
-
自動的に通信が開始されます。
-
指定した証明書情報の確認画面が表示されます。〔次へ〕をクリックします。
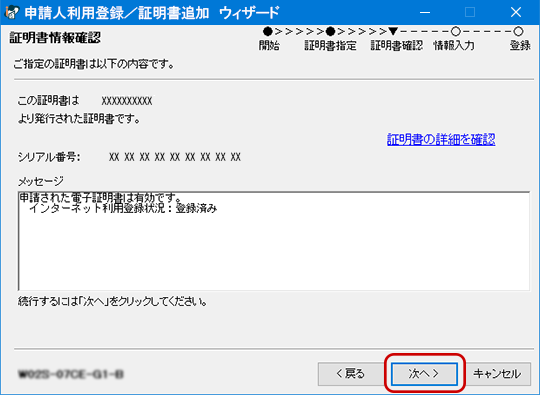
- 既に登録済みの電子証明書でパソコンを追加/変更した場合は、この画面で「パソコンに情報を登録しました」と表示されます。
〔OK〕をクリック後、「申請人情報・証明書管理ツール」画面に戻ります。
〔終了〕をクリックしてください。登録処理は終了です。
- 既に登録済みの電子証明書でパソコンを追加/変更した場合は、この画面で「パソコンに情報を登録しました」と表示されます。
-
個人法人確認画面で、登録する識別番号の種別が正しいことを確認し、〔次へ〕をクリックします。
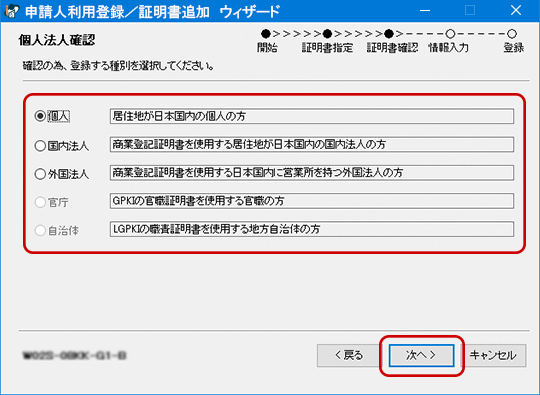
-
「氏名又は名称」「住所又は居所」の変更確認画面が表示されます。変更有無を選択して〔次へ〕をクリックします。

-
<注意>
「変更あり」でインターネット出願ソフトの利用が初めての場合は、以下の画面が表示され、オンラインで申請人情報を変更できません。
「氏名(名称)変更届」又は「住所(居所)変更届」を書面で提出してください。
各届出が到着してから約1週間後に申請人情報が変更されますので、その時期以降に申請人利用登録を行ってください。

-
<注意>
-
「変更あり」「変更なし」で、画面が変わります。
- 「変更あり」の場合で、インターネット出願ソフトの利用が初めての場合は、この操作による申請人情報の変更はできません。先に書面による変更申請を行ってから操作してください。
「変更なし」の場合 「変更あり」の場合 「氏名又は名称」の入力画面が表示されます。「氏名又は名称」を入力して〔次へ〕をクリックします。
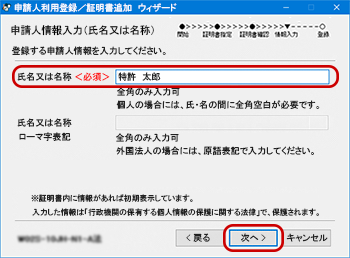
- 公的個人認証サービスを利用する場合、「氏名又は名称」欄に電子証明書から転記された氏名が表示されますので、特許庁に申請する氏名に修正してください。
- 外国人住民の場合、アルファベット又は漢字名が表示されます。
アルファベットでは特許庁に登録できませんので、カタカナに置き換えるか漢字名を入力してください。通称は不可です。 - 旧姓併記の場合は、旧姓を削除するか、旧姓を丸括弧で囲んでください。
例)千代田[公的] 一子
↓
千代田 一子
千代田[公的] 一子
↓
千代田(公的) 一子
引き続き、申請人情報の入力画面が表示されます。 各画面の指示に従って入力し〔次へ〕をクリックします。
- はじめてインターネット出願ソフトを利用する場合、予納台帳番号の取得確認画面が表示されます。予納台帳番号を持っていない場合で、利用を希望する場合は、予納台帳番号を取得します。
- 料金の納付方法については、「手数料の納付方法」をご覧ください。
申請人情報送信確認画面が表示されます。 入力情報に誤りがないことを確認し、〔送信〕をクリックします。
特許庁への送信が開始されます。
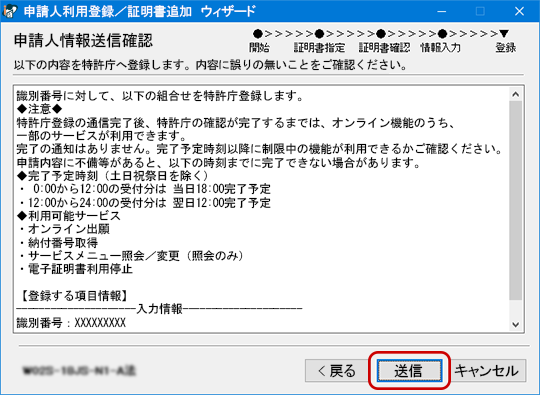
↓
自動的に通信が開始されます。
↓
処理結果メッセージが表示されます。
メッセージを確認してください。
登録状況により、右下のボタンが異なります。
表示されたボタンをクリックします。
- 〔完了〕登録操作は完了です。
[申請人情報・証明書管理ツール]画面に戻ります。〔終了〕をクリックします。
操作は完了です。
今回申請した内容は特許庁による確認を行います。確認が完了するまでは、オンライン機能のうち一部のサービスは利用することができません。 詳細は「よくあるQ&A「提出された電子証明書は、特許庁の確認が未完了のため本サービスを利用できません」」をご覧ください。
◆完了予定時刻(土日祝祭日を除く)
・ 0:00から12:00の受付分は 当日18:00完了予定
・12:00から24:00の受付分は 翌日12:00完了予定
今まで利用していた電子証明書が有効な場合は、その電子証明書で出願ソフトを起動すれば全サービスを利用できます。
- 〔次へ〕引き続きサービスメニュー設定画面が表示されます。

↓
〔次へ〕の場合、クリックすると自動的に通信が開始されます。
更新前、更新後の「項目名」を選択し〔変更〕をクリックし、値を入力します。
※更新前はすべて入力します。
※更新後は今回の変更項目のみ入力します。
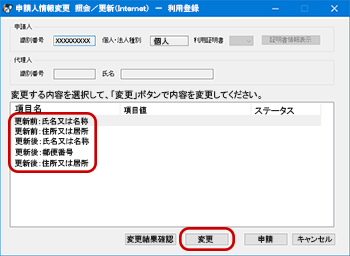
↓
全ての入力が完了したら、〔申請〕をクリックします。
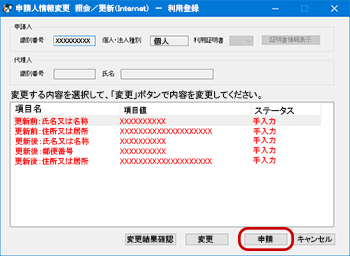
↓
変更前後の内容を確認し、〔実行〕をクリックします。
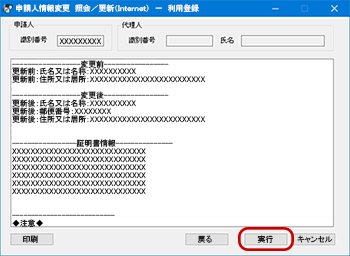
↓
確認画面で〔OK〕をクリックします。特許庁への送信が開始されます。
↓
完了メッセージで〔OK〕をクリックします。
↓
[申請人情報・証明書管理ツール]画面に戻ります。〔終了〕をクリックします。
操作は完了です。
今回申請した内容は特許庁による確認を行います。確認が完了するまでは、オンライン機能のうち一部のサービスは利用することができません。 詳細は「よくあるQ&A「提出された電子証明書は、特許庁の確認が未完了のため本サービスを利用できません」」をご覧ください。
◆完了予定時刻(土日祝祭日を除く)
・ 0:00から12:00の受付分は 当日18:00完了予定
・12:00から24:00の受付分は 翌日12:00完了予定
今まで利用していた電子証明書が有効な場合は、その電子証明書で出願ソフトを起動すれば全サービスを利用できます。
-
サービスメニュー設定画面が表示されます。
ここでは特許庁の提供する各種サービスを利用するかどうかを設定します。
設定する項目名を選択し〔設定の変更〕してください。
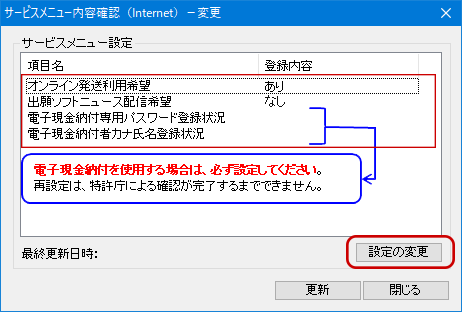
オンライン発送利用希望 発送書類をオンラインで受け取りたい場合は「あり」にします。
- 注意事項 を必ずお読みください。
- 発送書類が準備されてから、開庁日で10日の間に受信されなかった場合は、後日、書面により郵送されます。その場合、書面での発送に切り替わってから郵送されるまでに1~2週間程度かかります。
発送書類をオンラインで受け取らない場合は、「オンライン発送利用希望」を「なし」にすることで、オンライン発送での受取期間を待たずに郵送されます。
出願ソフトニュース配信希望 出願ソフトに関連するニュースを配信(不定期)しています。
配信を希望する場合は、「あり」にします。
- 12.申請人情報入力画面で、E-mailアドレスを入力していない場合は「あり」にできません。
特許庁による確認が完了後、[申請人情報照会/変更]してから、[サービスメニュー照会/変更]で設定してください。
電子現金納付専用パスワード登録状況 電子現金納付は、納付が必要な手続を、電子出願する場合の納付方法の1つです。
詳細は、「手数料の納付方法」をご覧ください。
この内容は特許庁による確認が完了するまで、登録(変更)ができません。この作業後、すぐに電子現金納付を利用した手続をする場合は、必ずここで登録してください。
電子現金納付者カナ氏名は、全角カナ24文字以内で入力します。
「バ」「パ」のような濁音、半濁音の文字は2文字と数えてください。
24文字を超える場合は「カブシキカイシャ○○」→「カ)○○」などに省略してください。電子現金納付者カナ氏名登録状況 -
必要な項目の変更が完了したら〔更新〕をクリックします。
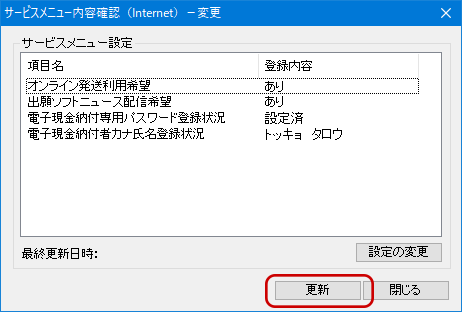
-
更新完了メッセージで〔OK〕をクリックします。
-
サービスメニュー設定画面で〔閉じる〕をクリックします。
-
[申請人情報・証明書管理ツール]画面に戻ります。〔終了〕をクリックします。
<注意>
-
今回申請した内容は特許庁による確認を行います。確認が完了するまでは、オンライン機能のうち一部のサービスは利用することができません。
詳細は「よくあるQ&A「提出された電子証明書は、特許庁の確認が未完了のため本サービスを利用できません」」をご覧ください。
◆完了予定時刻(土日祝祭日を除く)
・ 0:00から12:00の受付分は 当日18:00完了予定
・12:00から24:00の受付分は 翌日12:00完了予定
-
今回申請した内容は特許庁による確認を行います。確認が完了するまでは、オンライン機能のうち一部のサービスは利用することができません。
「オンライン発送利用希望」についての注意事項
- 発送書類は識別番号ごとの管理です。複数拠点でインターネット出願ソフトを利用している場合、ある拠点で「なし」にするとどの拠点でも利用できなくなります。
- 現在利用していて「なし」に変更した場合、即時、郵送での発送に変更されます。ご注意ください。
- オンライン発送は自動受信ではありません。定期的に『発送』タブで受信操作を行ってください。
- 発送書類が準備されてから、開庁日で10日の間に受信されなかった場合は、後日、書面により郵送されます。その場合、書面での発送に切り替わってから郵送されるまでに1~2週間程度かかります。発送書類をオンラインで受け取らない場合は、「オンライン発送利用希望」を「なし」にすることで、オンライン発送での受取期間を待たずに郵送されます。


