削除確認(指定立替納付)の連絡先と提出方法
本ページは、インターネット出願ソフトで、以下のメッセージが表示された場合の連絡先と提出方法です。
<手順>
- 削除する書類以外の「要送信」の書類は、全て送信してください。
- 書類状況の整合性を確認します。
メニューの[オンライン]→〔続行〕をクリックします。
黄色の枠内に「続行する処理はありません。」と表示されることを確認してください。

- 削除する書類のうち、「書類状況」が「要送信」の書類のオーダーIDをメモします。
オーダーIDは、送信ファイルフォルダのリストビュー右側の「納付方法」「指定:CXXXXXX-XXXX-XXXXX」の「CXXXXXX-XXXX-XXXXX」です。
フォルダを削除しようとしている場合は、そのフォルダの配下の「送信ファイル」フォルダに、「要送信」の書類がありますので、探してください。
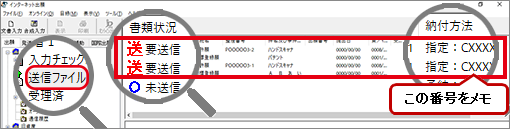
- 他の書類を送信後、削除する書類を右クリック→〔削除〕をクリックします。
- 削除確認メッセージが表示されます。
- メッセージ下の<確認事項>の内容を確認し、同意する場合はチェックします。
同意しないと削除できません。

- メッセージの〔書類を削除する〕をクリックします。
- 書類が削除されたことを確認します。
- もう一度、書類状況の整合性を確認します。
メニューの[オンライン]→〔続行〕をクリックします。
黄色の枠内に「続行する処理はありません。」と表示されることを確認してください。
最後に、以下の画面が表示されれば、正常に削除処理が行われています。
この画面が出ない場合は、「要送信」の書類が未だ残っています。
書類を送信するか、削除するかしてください。
- 「オーダーID履歴」フォルダを開き、削除した書類のオーダーIDを探します。
- 通常は、一番上のオーダーID履歴です。
- 他のパソコンでデータ出力し、本パソコンでデータ入力した書類の場合は、対応するオーダーID履歴がありません。
データ出力した元のパソコンで確認してください。
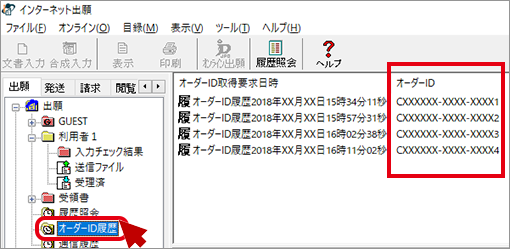
- 対象のオーダーID履歴を右クリック→〔表示〕をクリックします。
- 表示された「書類状況」が以下の場合は、特許庁への連絡及び「オーダーID履歴」の提出は不要です。
- 表示されている書類全てが、「削除」か「消失」か「未送信」のいずれかの場合
- 表示されている書類全てが、「送信済(XX)」の場合
- 「要送信」が残っている場合は、送信または削除後に、オーダーID履歴を表示してください。
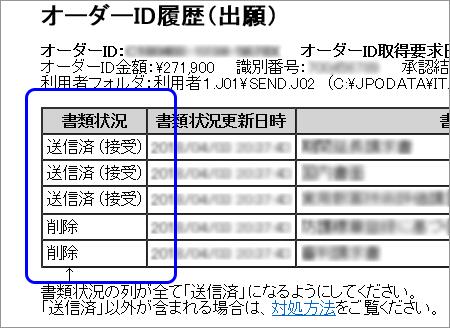
- 表示された「書類状況」が以下の場合は、特許庁への連絡及び「オーダーID履歴」の提出は不要です。
- 担当部署への連絡と提出方法は、
担当部署への連絡と「オーダーID履歴」の提出方法をご覧ください。


